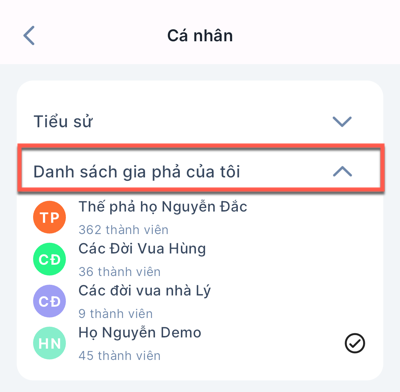Hướng dẫn sử dụng phần mềm Sáng Kiến Hưng Gia
1. Giới thiệu ứng dụng
– Các bạn có thể xem hướng dẫn sử dụng phần mềm trên youtube hoặc đọc hướng dẫn sử dụng ở bên dưới. Các bạn nhấn vào biểu tượng Play để xem danh sách hướng dẫn sử dụng phần mềm.
– Sau khi cài đặt xong các bạn sẽ nhìn thấy video của thiền sư Thích Nhất Hạnh – cũng là chủ đề và giá trị hướng đến của chúng tôi qua ứng dụng này, các bạn hãy dành ra 30s để xem hết video nhé.
– Sau đó các bạn tab vào Đăng nhập ngay, màn hình đăng nhập sẽ xuất hiện:

2. Hỗ trợ
– Ở ngay màn hình yêu cầu đăng nhập của ứng dụng Sáng Kiến Hưng Gia, khi nhấn vào Hướng dẫn chúng tôi hỗ trợ để bạn có thể tìm đến trang web- nơi có hướng dẫn sử dụng này, hoặc video hướng dẫn.

– Trên màn hình đăng nhập, nhấn vào biểu tượng ⋮, màn hình hiển thị những cách thức liên lạc qua số điện thoại, Facebook, zalo

3. Đăng ký, đăng nhập
– Ở màn hình này các bạn có thể có nhiều cách để đăng nhập vào ứng dụng
- Sử dụng tài khoản Apple ID (nếu có)
- Sử dụng tài khoản gmail sẵn có trong máy
- Sử dụng số điện thoại
- Đăng ký tài khoản nếu không thích các cách trên
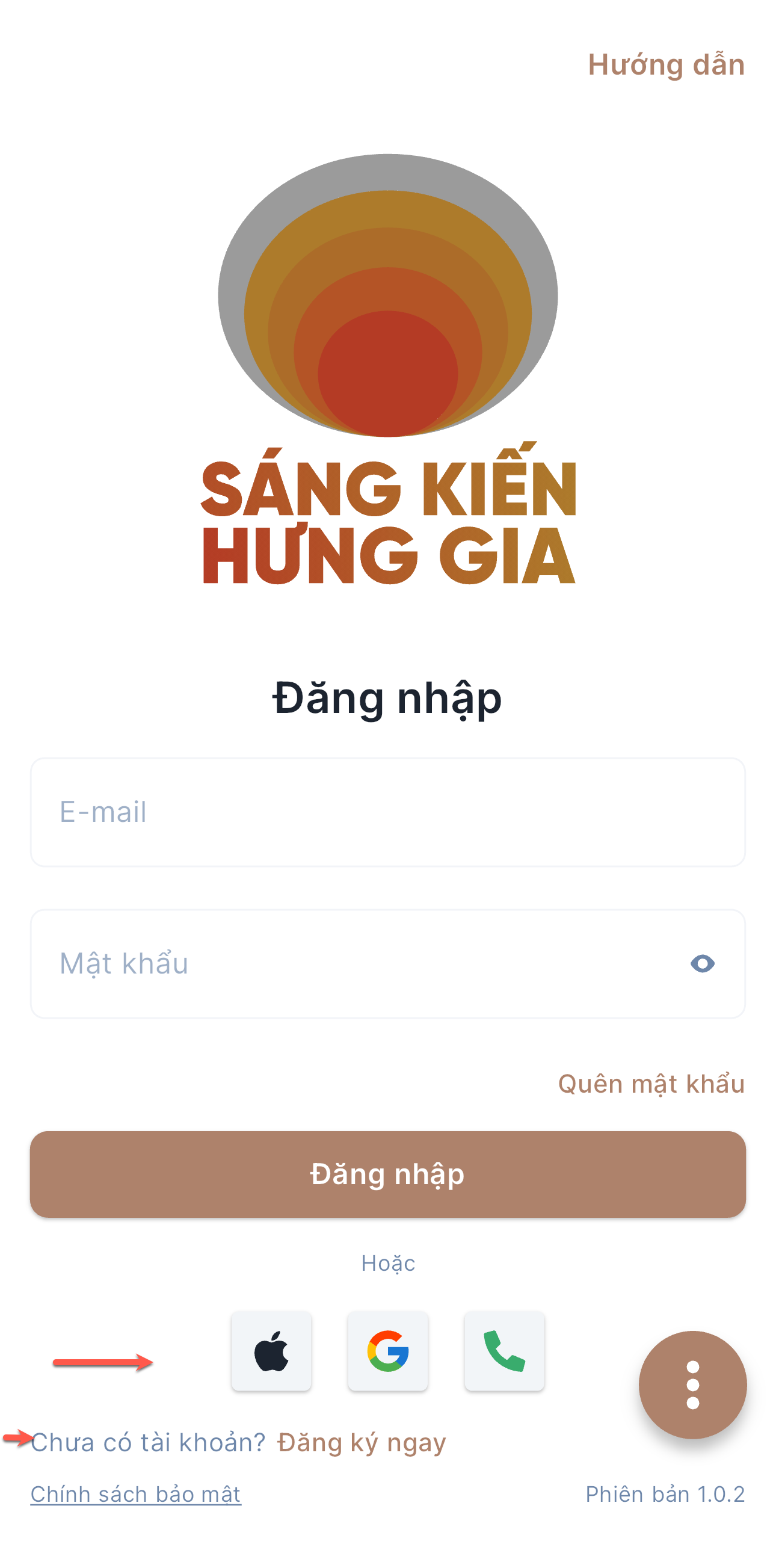
3.1. Hướng dẫn đăng ký
– Ở màn hình đăng ký, hãy nhập các thông tin email của bạn, và mật khẩu có tối thiểu 6 ký tự
– Sau khi ấn “Đăng ký” thì ngay lập tức tài khoản tự đăng nhập vào ứng dụng.
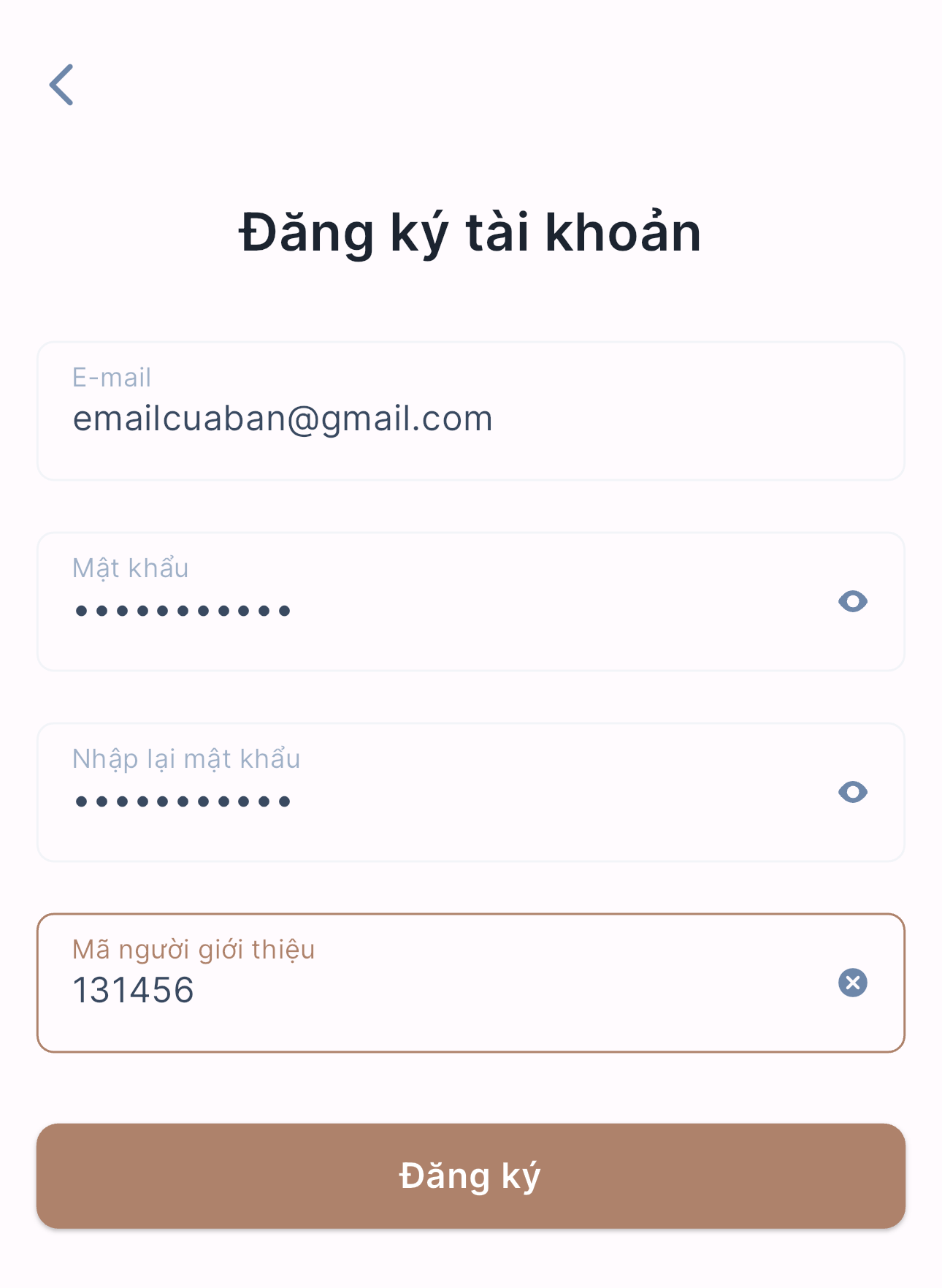
3.2. Đăng nhập bằng tài khoản đã đăng ký
Ở màn hình đăng nhập, bạn nhập đúng thông tin email và mật khẩu của mình rồi tab vào ô “Đăng nhập”

– Sau khi đăng nhập, bạn sẽ nhìn thấy các dòng họ công khai. Để có thể nhìn thấy dòng họ của mình hãy liên lạc với chúng tôi hoặc người quản lý dòng họ để có thể được gán là thành viên trong họ của mình nhé.

– Ở màn hình “Dòng họ” các bạn có thể nhìn thấy các tính năng nổi bật hoặc vào Xem tất cả để xem được tất cả các tính năng.
4. Chức năng tìm kiếm
4.1. Hướng dẫn cách tìm kiếm
– Khi vào các tính năng có ô tìm kiếm, bạn hãy nhập họ tên người cần tìm kiếm, sau đó tìm đúng người với thông tin về chi và đời và nhấn “Tìm kiếm”
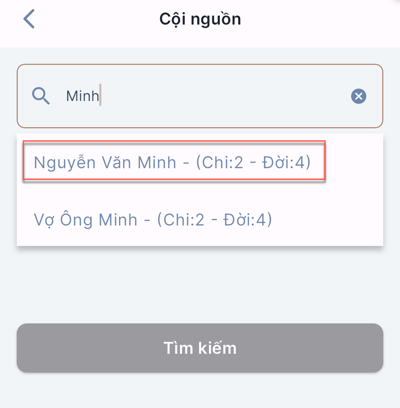 4.2. Nhập liệu bằng giọng nói
4.2. Nhập liệu bằng giọng nói
– Nhấn vào biểu tượng “voice” trên ô tìm kiếm
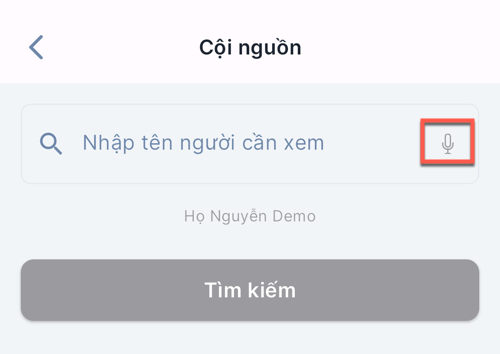
– Nhấn nút OK để cấp quyền truy cập giọng nói
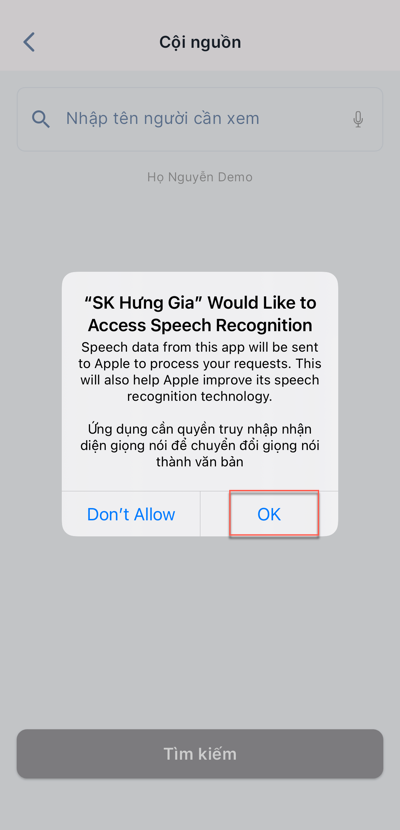
– Nhấn nút OK để cấp quyền truy cập mic
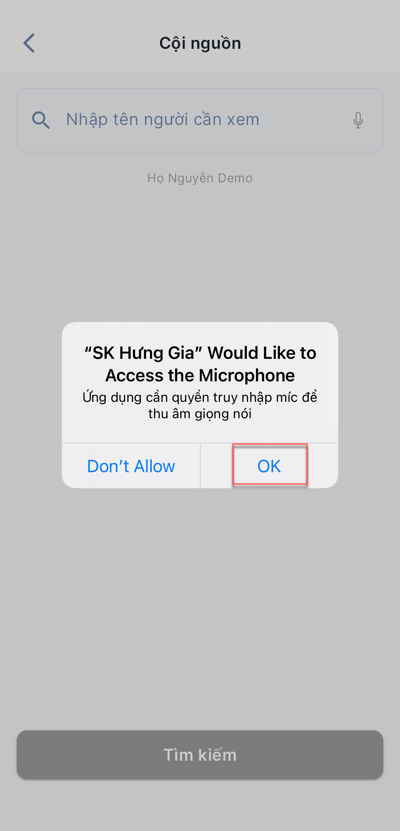
– Sau đó nói rõ rành rành mạch tên người bạn muốn tìm, ứng dụng sẽ nghe thấy những gì bạn nói và tìm giúp bạn
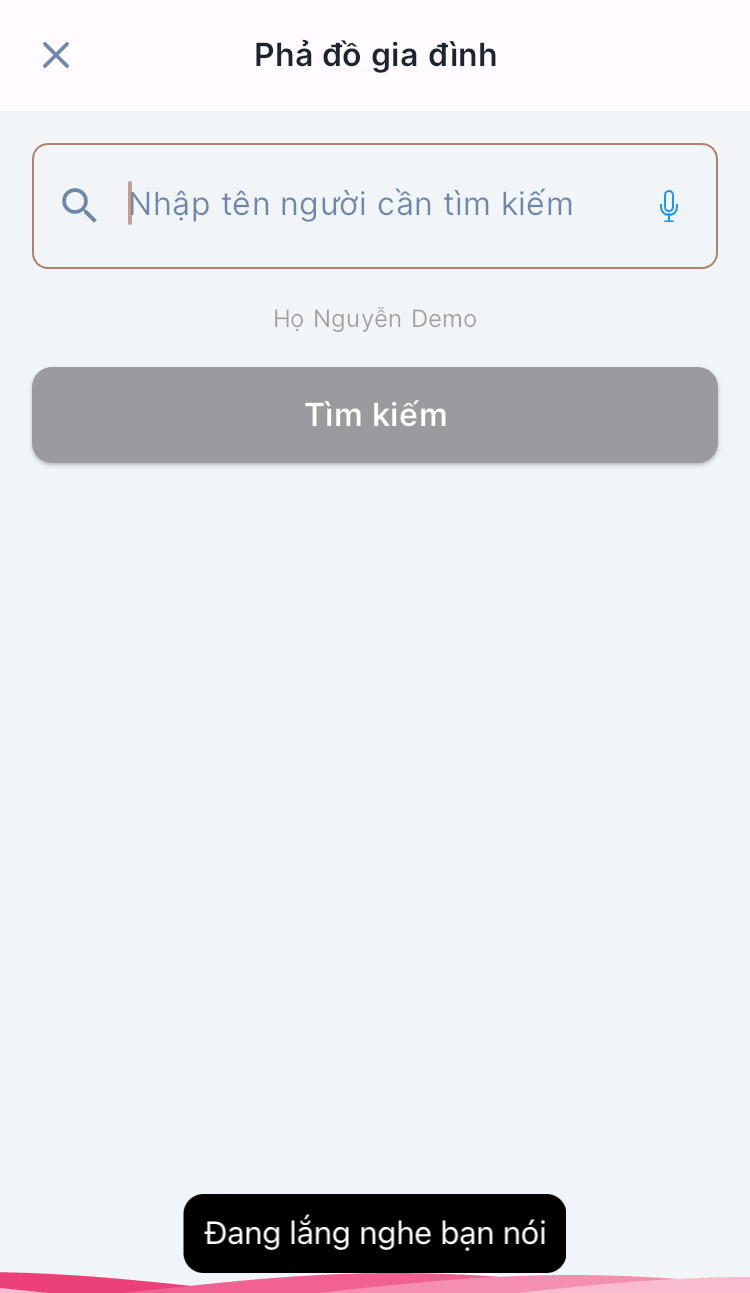
5. Các tính năng của dòng họ
5.1. Đăng ký thành viên mới vào dòng họ
Bước 1: Sau khi đăng nhập vào ứng dụng Sáng Kiến Hưng Gia, tại tab Dòng họ --> Chọn Đăng ký.

Bước 2: Sau đó, bạn nhập các thông tin theo form đăng ký (Các trường có dấu * là trường bắt buộc), sau đó nhấn nút Gửi.

– Nếu form đăng ký hợp lệ, hệ thống sẽ hiển thị hộp thoại đăng ký thành công, bạn nhấn nút Trở về.
– Sau khi đơn đăng ký được gửi đi thành công, bạn chờ người Quản trị của dòng họ phê duyệt thành viên để trở thành thành viên chính thức của dòng họ.

5.2. Sách gia phả

– Tại màn hình Dòng họ, nhấn vào nút Sách gia phả, bạn có thể nhìn thấy quyển sách gia phả của dòng họ mình
– Ở đây bạn có thể nhìn thấy quyển sách gia phả của dòng họ mình. Ở đây bạn có thể vuốt sang trái, sang phải để chuyển sáng các trang tiếp theo và phóng to thu nhỏ chữ để đọc thông tin.

5.3. Phả đồ dòng họ
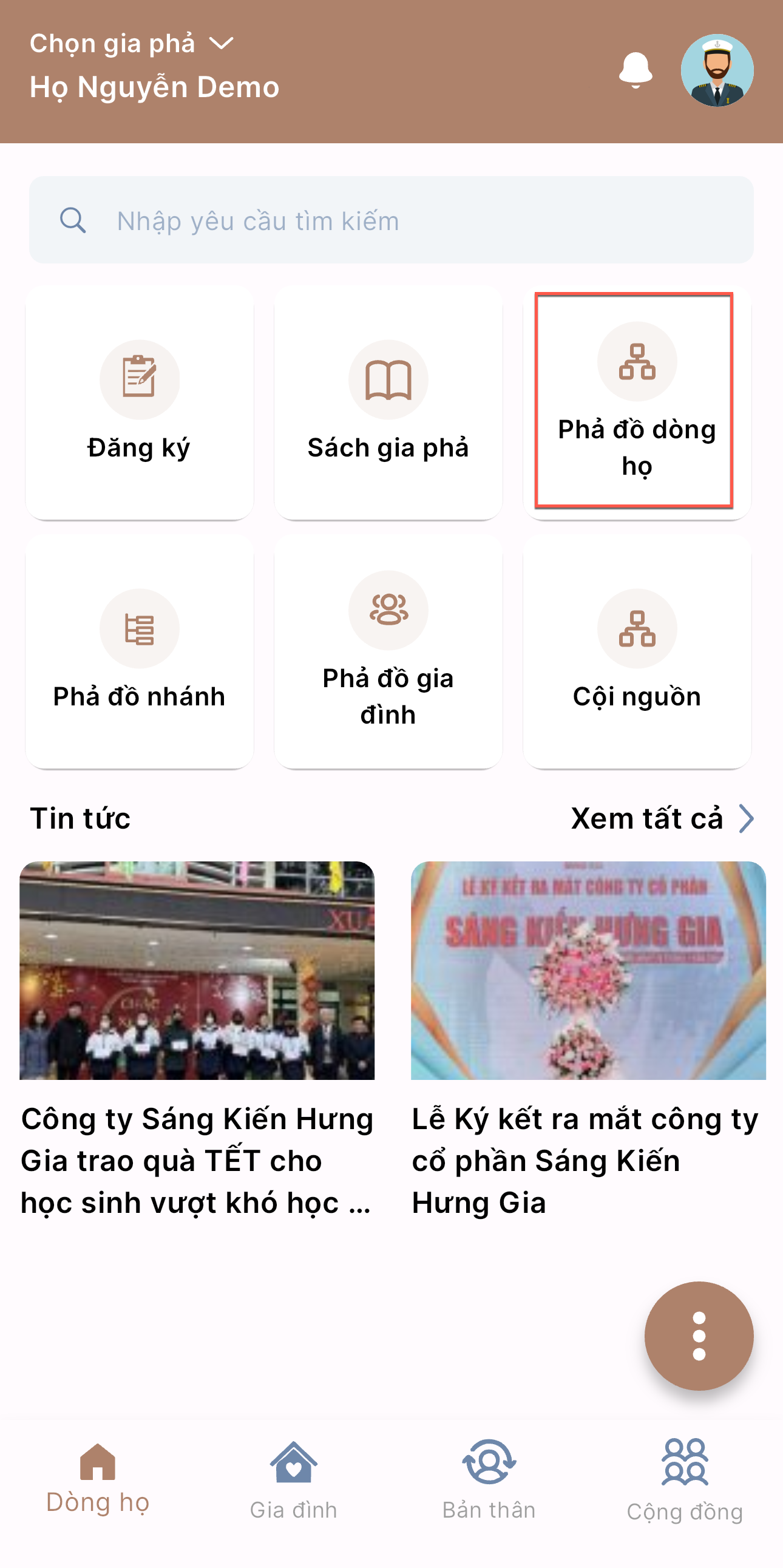
– Tại màn hình “Dòng họ”, nhấn vào nút “Phả đồ dòng họ”, màn hình sẽ hiển thị tổng quan phả đồ của họ mình, từ đời cụ thủy tổ đến ngày nay.

– Nhấn vào nút 3 chấm dọc (góc dưới bên phải), màn hình xuất hiện tuỳ chọn chi, nhánh của dòng họ và tùy vào cách chọn của người dùng => Áp dụng.

– Nhấn vào ô chứa tên một người bất kỳ, màn hình sẽ hiển thị thông tin tiểu sử của người đó.


– Nhấn vào biểu tượng góc trên cùng bên phải ứng dụng để tuỳ chọn cấu hình hiển thị, màn hình sẽ hình thị như hình bên dưới:
![]()

– Chọn cấu hình “Hiển thị hôn nhân” và nhấn nút “Áp dụng”, màn hình hiển thị như hình dưới đây:


– Chọn cấu hình “Chỉ hiển thị con trai” và nhấn nút “Áp dụng”, màn hình sẽ hiển thị như hình dưới đây:


– Chọn cấu hình “Hiển thị hôn nhân và Chỉ hiển thị con trai” và nhấn nút “Áp dụng”, màn hình sẽ hiển thị như hình dưới đây:


– Lưu ảnh gia phả:
- Trên màn hình “Cấu hình hiển thị, chọn biểu tượng
trên góc bên phải màn hình để lưu ảnh gia phả

- Màn hình sẽ hiển thông báo cấp quyền để tải ảnh về máy, chọn “Allow (Cho phép)” để lưu ảnh về máy cá nhân.

- Màn hình hiển thị thông báo lưu ảnh thành công
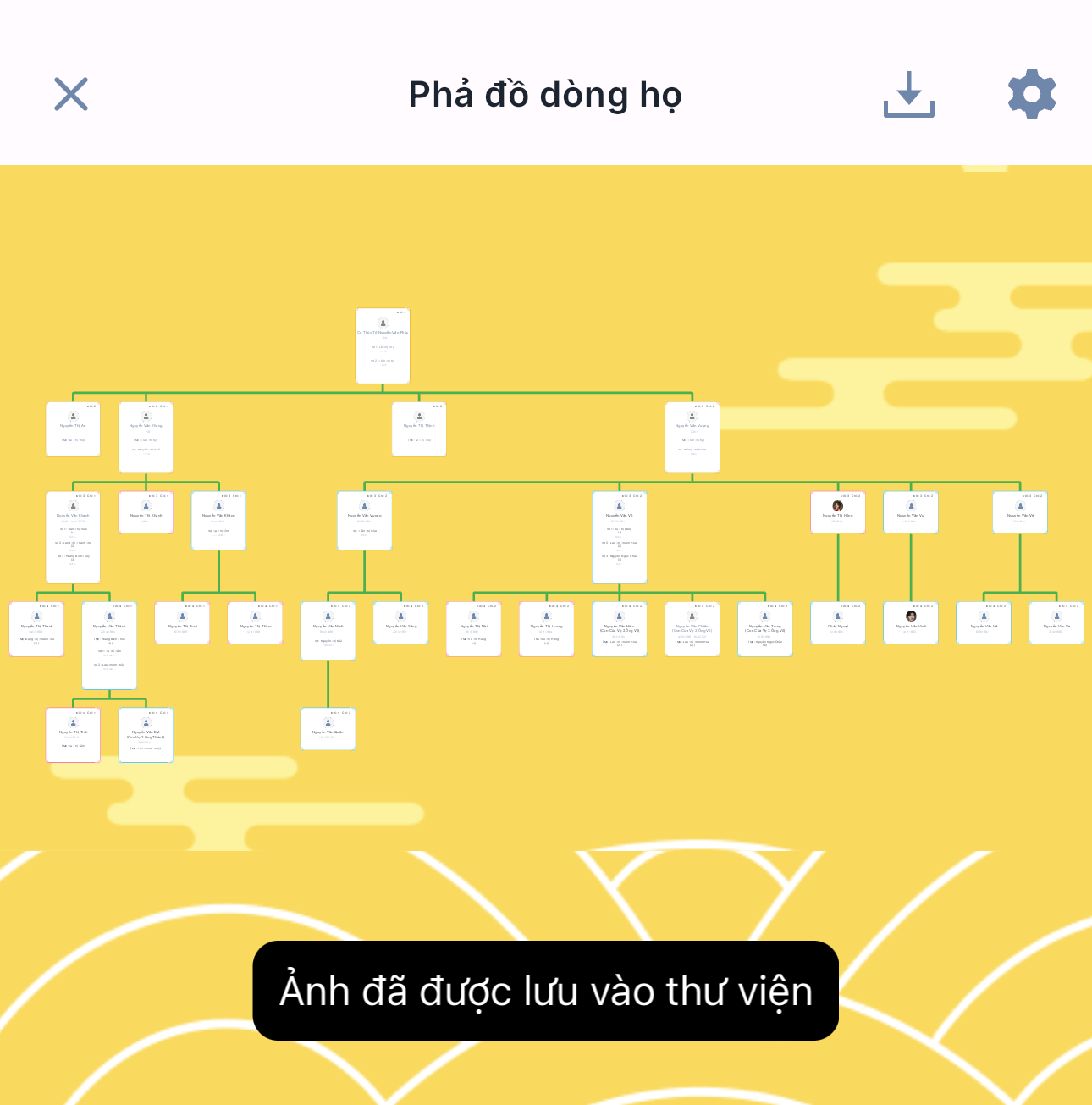
5.4. Phả đồ nhánh
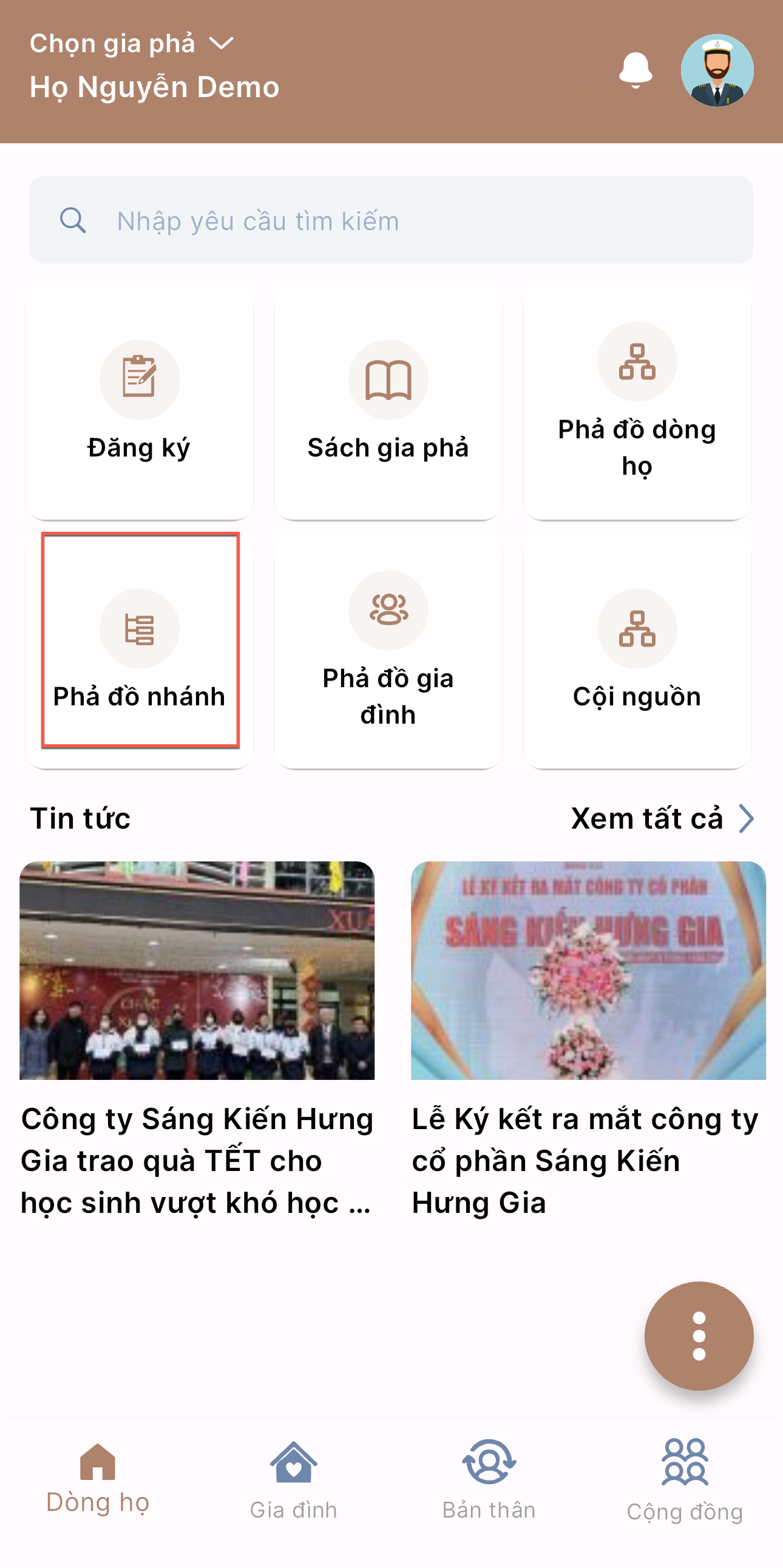
– Tại màn hình “Dòng họ”, nhấn vào nút “Phả đồ nhánh” sẽ hiển thị như hình dưới đây:
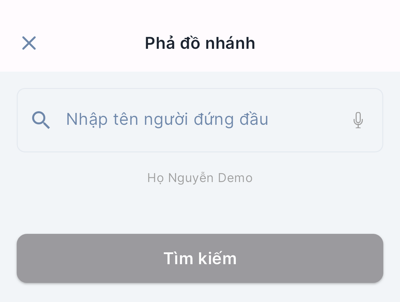
– Nhập 1 tên bất kỳ để tìm kiếm nhánh gia phả của người người đứng đầu trong nhánh gia phả đó


– Trên màn hình tìm nhánh gia phả, nhấn nút “Tìm kiếm”, màn hình sẽ hiển thị phả đồ nhánh từ 1 người trở về các đời sau của người đó.

5.5. Phả đồ gia đình

– Trên màn hình “dòng họ”, nhấn nút “Phả đồ gia đình”, màn hình hiển thị như hình dưới đây:
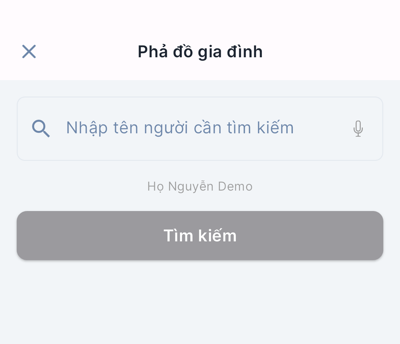
– Nhập tên người cần tìm kiếm trên ô nhập liệu, màn hình hiển thị như sau:
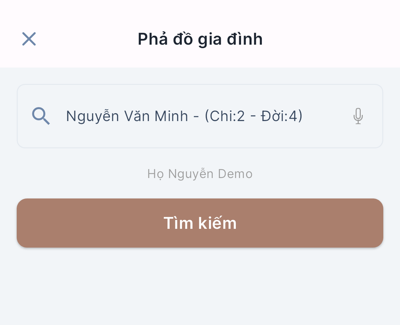
– Nhấn nút “Tìm kiếm”, mà hình hiển thị như hình dưới đây:
5.6. Cội nguồn
– Trên màn hình “Dòng họ”, nhấn nút “Cội nguồn”
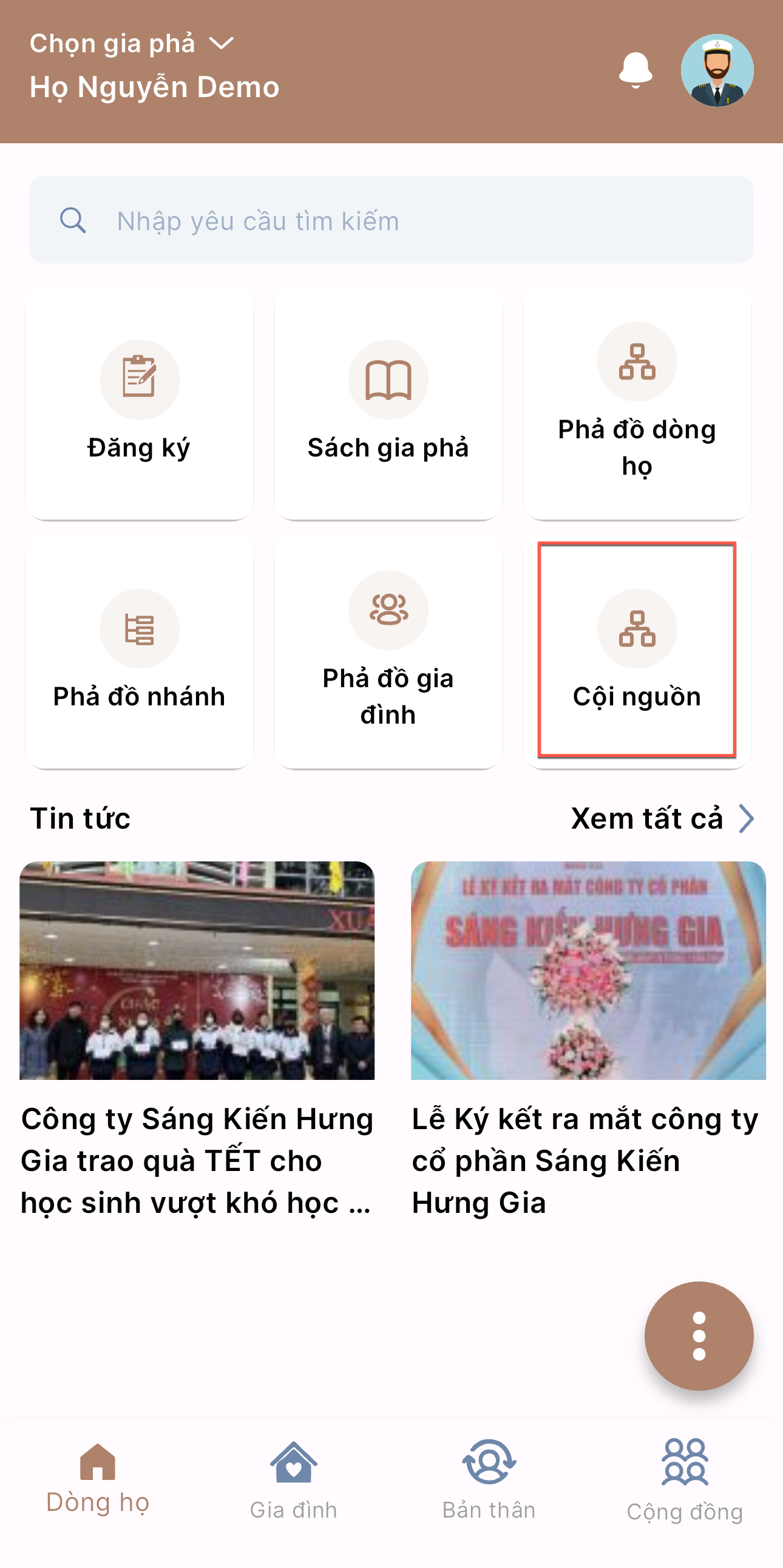
– Trên màn hình “Cội nguồn”, nhập đầy đủ tên người cần xem cội nguồn, màn hình hiển thị như hình dưới đây:
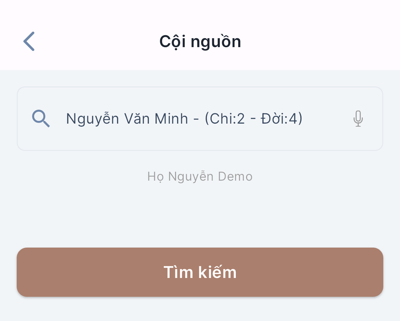
– Nhấn nút “Tìm kiếm” để tìm kiếm cội nguồn người cần tìm kiếm, màn hình sẽ hiển thị cội nguồn của 1 người, là phả đồ từ đời thủy tố đến đời con của người được tìm. Trong đó 3 đời dưới được hiển thị cả anh chị em ruột, cũng như có hiển thị bà và mẹ của người được tìm.

– Trên màn hình “Cội nguồn”, nhấn vào biểu tượng tải xuống trên cùng bên phải màn hình xem cội nguồn để tải ảnh sơ đồ cội nguồn của người mà bạn đang xem về máy.

5.7. Mối quan hệ
 2. Trên màn hình các tính năng, nhấn “Mối quan hệ”
2. Trên màn hình các tính năng, nhấn “Mối quan hệ”
3. Nhập đầy đủ thông tin người thứ nhất và người thứ hai, màn hình sẽ xuất hiện như sau:
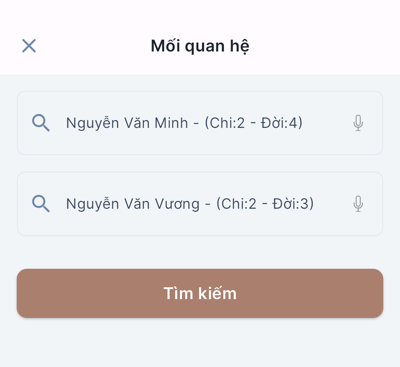

5.8. Gia phả học
– Trên màn hình “Dòng họ”, nhấn vào “Xem tất cả”, màn hình hiển thị danh sách các tính năng:
– Ở màn hình các tính năng, nhấn vào “Gia phả học”, màn hình sẽ hiển thị như hình dưới đây:
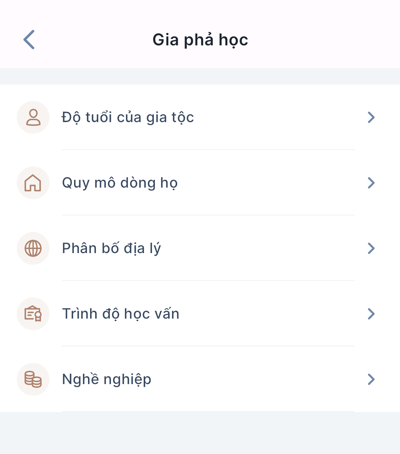
– Gia phả học: là các biểu đồ thống kê của dòng họ về độ tuổi, về quy mô, về địa lý, về trình độ, về nghề nghiệp.
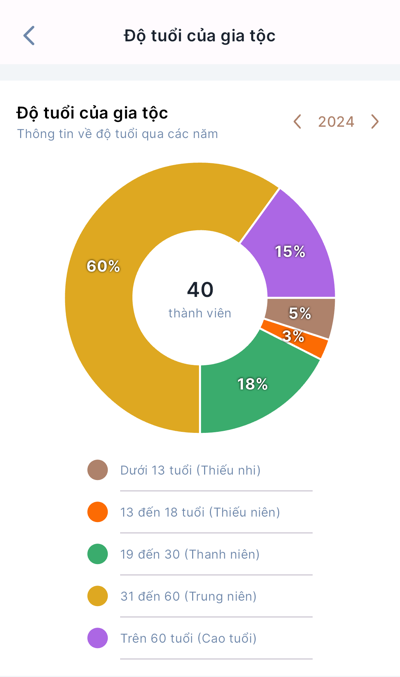
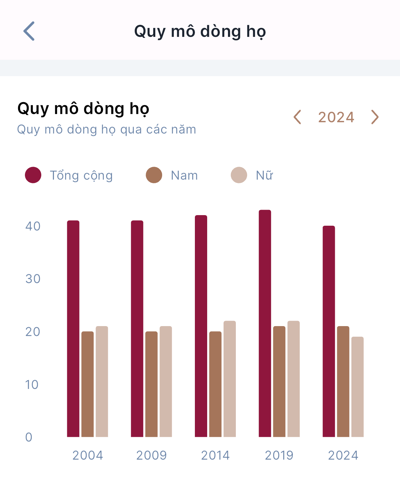

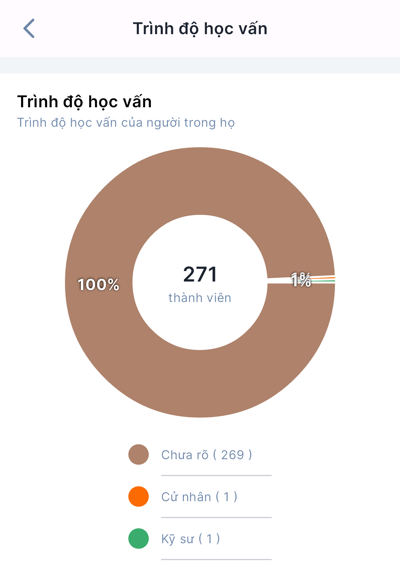
5.9. Lịch dòng họ
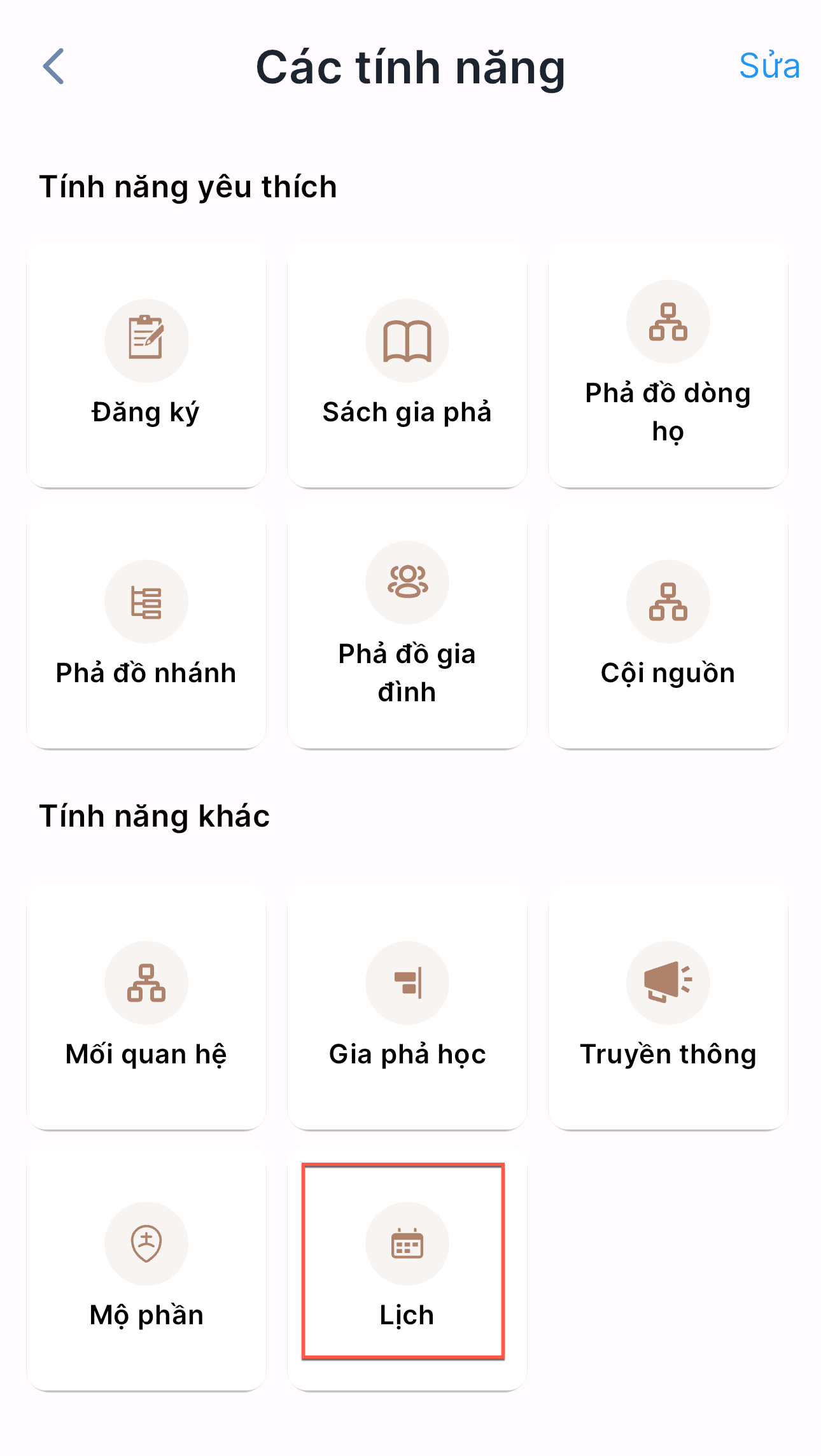
– Trên màn hình “Các tính năng”, nhấn nút “Lịch”, màn hình sẽ xuất hiện như hình dưới đây:

– Nhấn vào ngày bất kỳ ở ô khoanh đỏ sẽ hiển thị thông tin của những người có ngày giỗ trong ngày hôm đó.

– Nhấn vào tên của 1 trong những người có ngày giỗ trong hôm đó sẽ xuất hiện cội nguồn của người bạn vừa nhấn vào để xem.

+ Thêm mới các sự kiện trong lịch
Mục đích: Chức năng “Thêm mới các sự kiện trong lịch dòng họ” giúp tổ chức và quản lý các sự kiện quan trọng như Mừng thọ, họp họ, hay giỗ tổ một cách rõ ràng và có kế hoạch. Chức năng này tạo sự tiện lợi với các tùy chọn như nhắc nhở, chọn lịch âm/dương, địa điểm, và màu sắc, giúp tăng tính linh hoạt. Đồng thời, nó lưu trữ thông tin lịch sử, hỗ trợ lập kế hoạch dài hạn, tăng cường sự kết nối giữa các thành viên, và chuyên nghiệp hóa việc quản lý, góp phần giữ gìn truyền thống và tăng tính gắn kết trong dòng họ.
Các bước thực hiện:
Bước 1: Mở ứng dụng và vào màn hình Dòng họ.
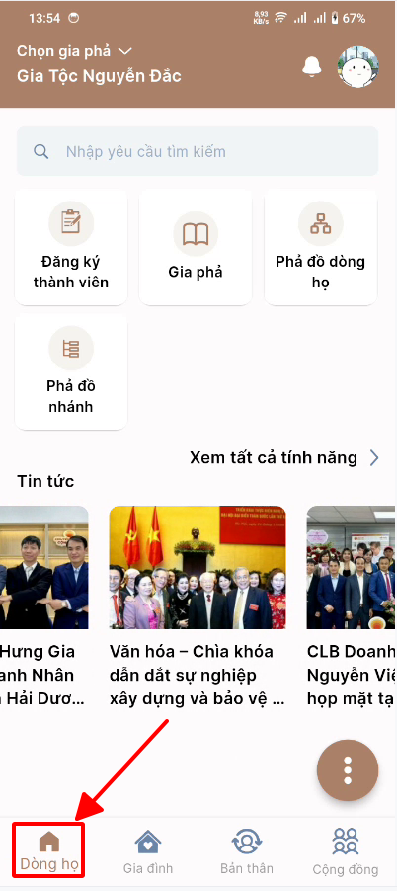
Bước 2: Nhấn vào trường Xem tất cả tính năng để hiển thị danh sách các chức năng có trong Dòng họ.
Bước 3: Vuốt lên hoặc xuống để tìm và nhấn vào chức năng Lịch dòng họ.
Bước 4: Nhấn vào nút dấu +, màn hình Tạo sự kiện sẽ hiển thị.
Bước 5: Chọn loại sự kiện (Bắt buộc)
- Nhấn vào trường Loại sự kiện để chọn loại sự kiện cần tạo:
- Mừng thọ hoặc
- Các sự kiện khác.
Bước 6: Nhập tên sự kiện (bắt buộc)
- Nhập tên sự kiện vào trường Tên sự kiện.
Bước 7: Chọn ngày bắt đầu (bắt buộc) và ngày kết thúc
- Nhấn vào trường Ngày bắt đầu để mở bảng chọn ngày/tháng/năm và chọn ngày bắt đầu sự kiện.
- Nhấn vào trường Ngày kết thúc để chọn ngày/tháng/năm kết thúc sự kiện.
Bước 8: Điền và thao tác chọn các thông tin còn lại (Không bắt buộc)
Bước 9: Bấm Lưu sự kiện
5.10. Truyền thông
– Trên màn hình “Dòng họ”, nhấn vào “Xem tất cả”

– Trên màn hình các tính năng, chọn “Truyền thông”
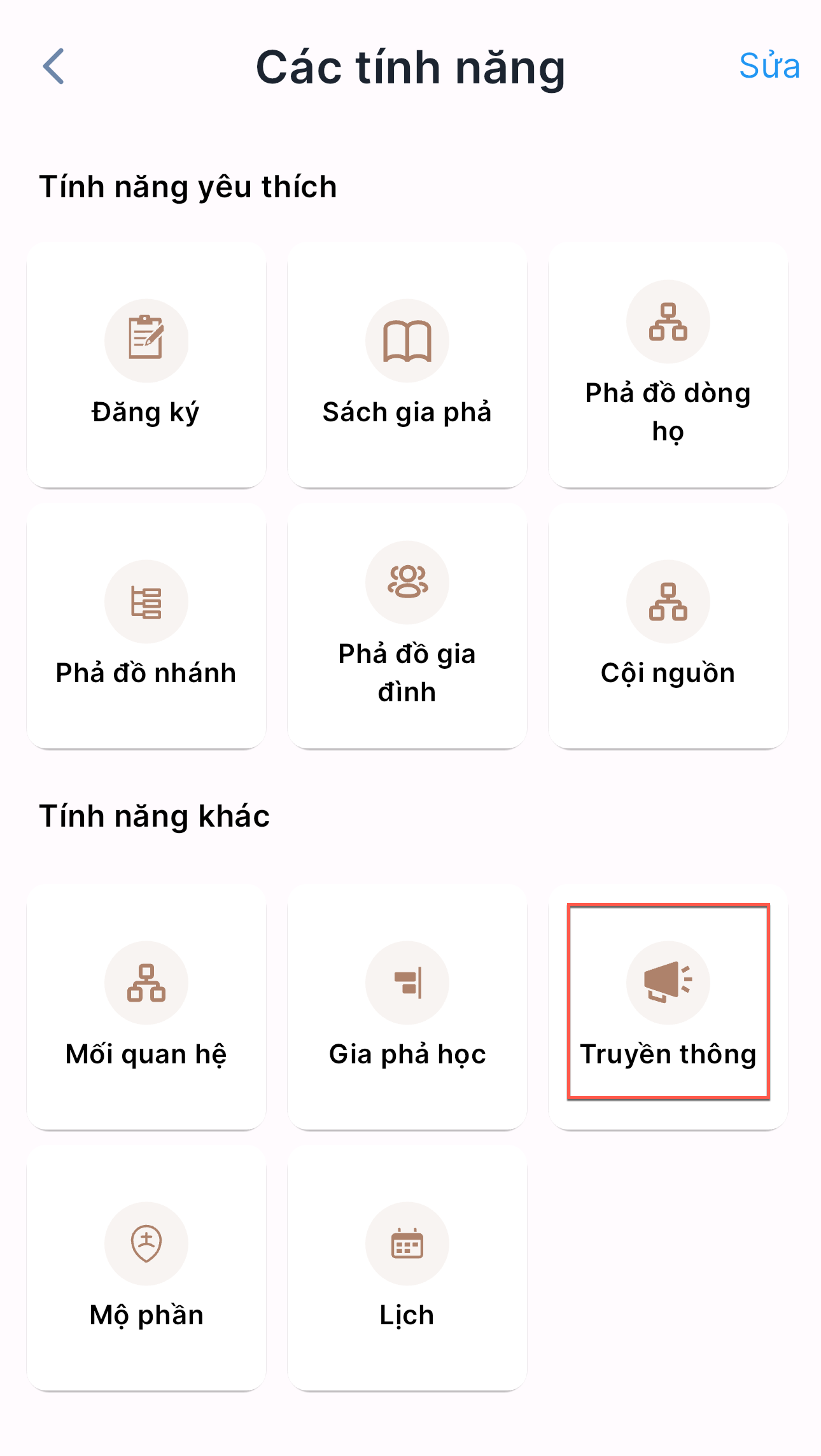
– Màn hình sẽ hiển thị các kênh truyền thông của dòng họ như Facebook, Zalo, youtube, website cũng như thư viện ảnh, tài liệu cua dòng họ (nếu có)

5.11. Tin tức
Bản tin từ trang web của dòng họ được chạy hiển thị để người dúng dễ dàng tiếp cận thông tin

5.12. Thông báo
 – Trên màn hình dòng họ, nhấn vào biểu tượng thông báo, bạn sẽ nhìn thấy được các thông báo về sự kiện ngày giỗ, sinh nhật những người trong dòng họ của bạn.
– Trên màn hình dòng họ, nhấn vào biểu tượng thông báo, bạn sẽ nhìn thấy được các thông báo về sự kiện ngày giỗ, sinh nhật những người trong dòng họ của bạn.

5.13. Quỹ họ
Hãy liên lạc với đội ngũ phát triển để được hỗ trợ tạo quỹ và thiết lập vai trò trong ban tài chính quản lý quỹ họ. Sau đó, bạn có thể tạo các bản ghi nhận thu, chi của từng quỹ.
Tại màn hình Các tính năng, chọn Quỹ.

Màn hình hiện ra thông tin tổng quan các quỹ trong dòng họ. Nhấn vào Tổng quan để xem Báo cáo thu chi các quỹ hoặc Báo cáo thu chi theo từng năm.

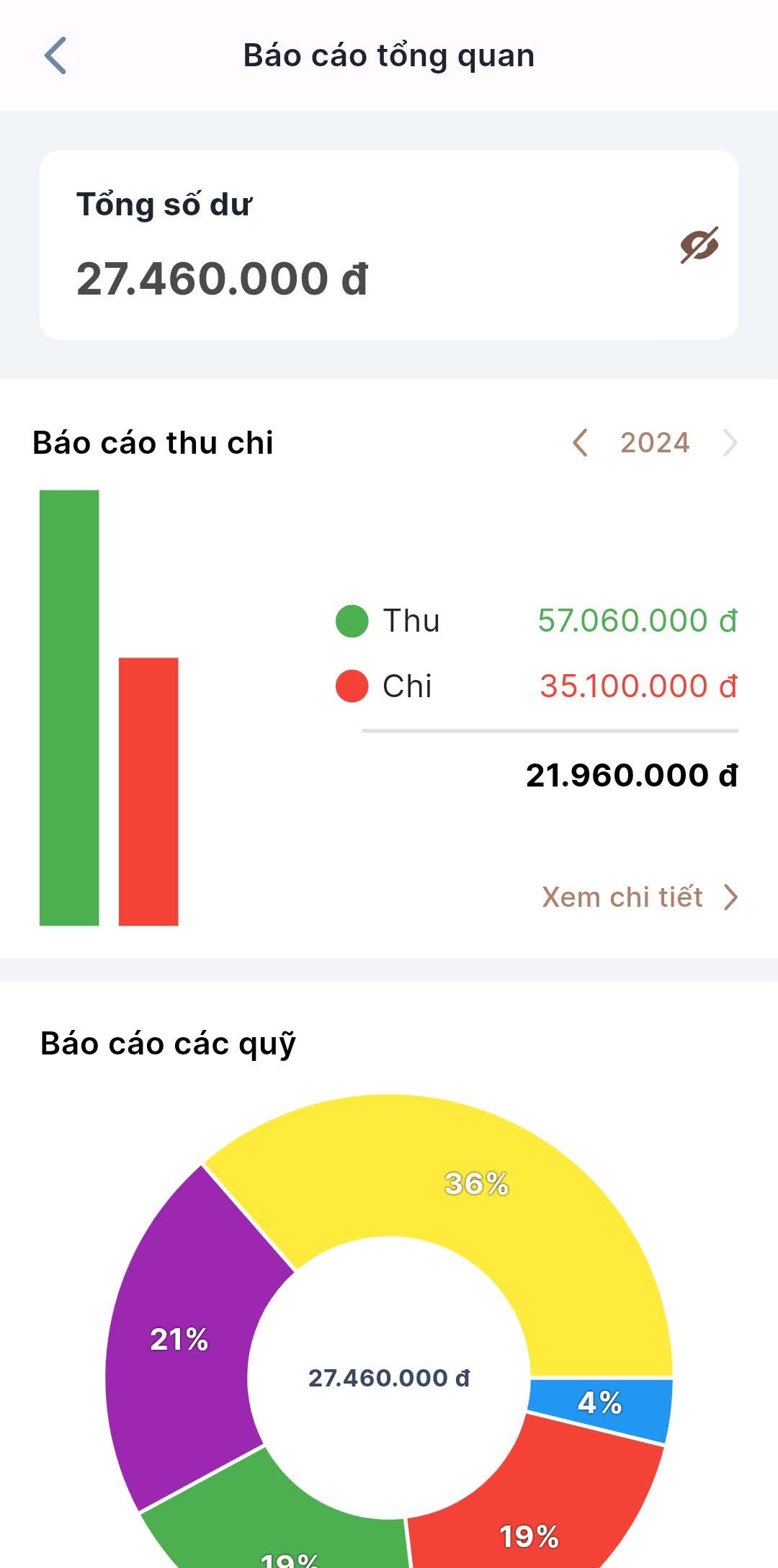
Quay lại màn hình Quản lý quỹ, bạn cũng có thể xem Báo cáo thu chi của một quỹ theo từng năm.

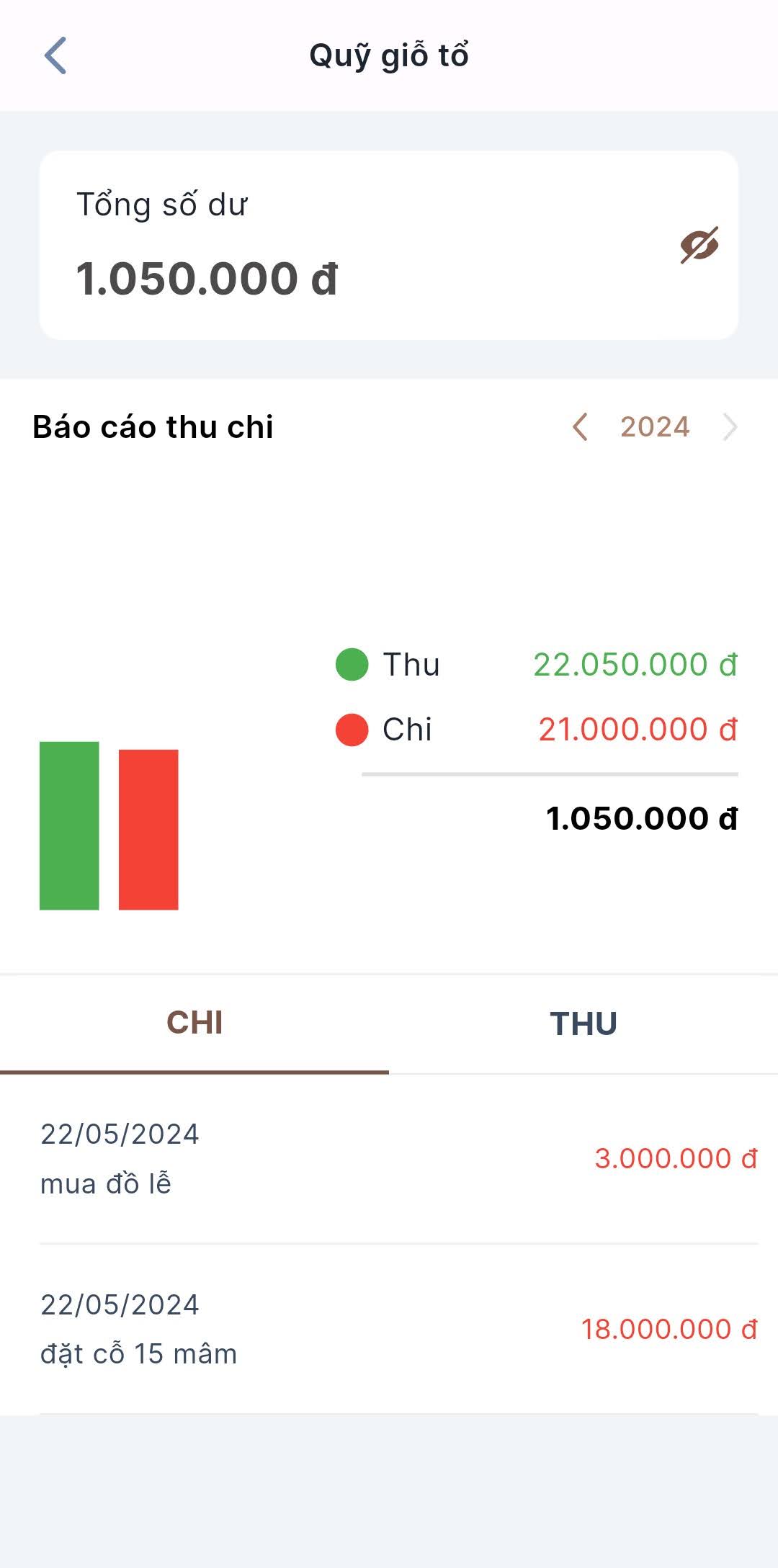
Nếu là người trong Ban tài chính trong dòng họ, bạn có thể ghi nhận các khoản thu chi dựa trên các quỹ mà dòng họ của bạn hiện có. Để ghi nhận một khoản thu, nhấn vào nút Ghi nhận thu.

Sau đó, bạn nhập thông tin của khoản thu đó (Các trường có dấu * là trường bắt buộc). Kiểm tra lại một lượt, rồi nhấn nút Lưu.
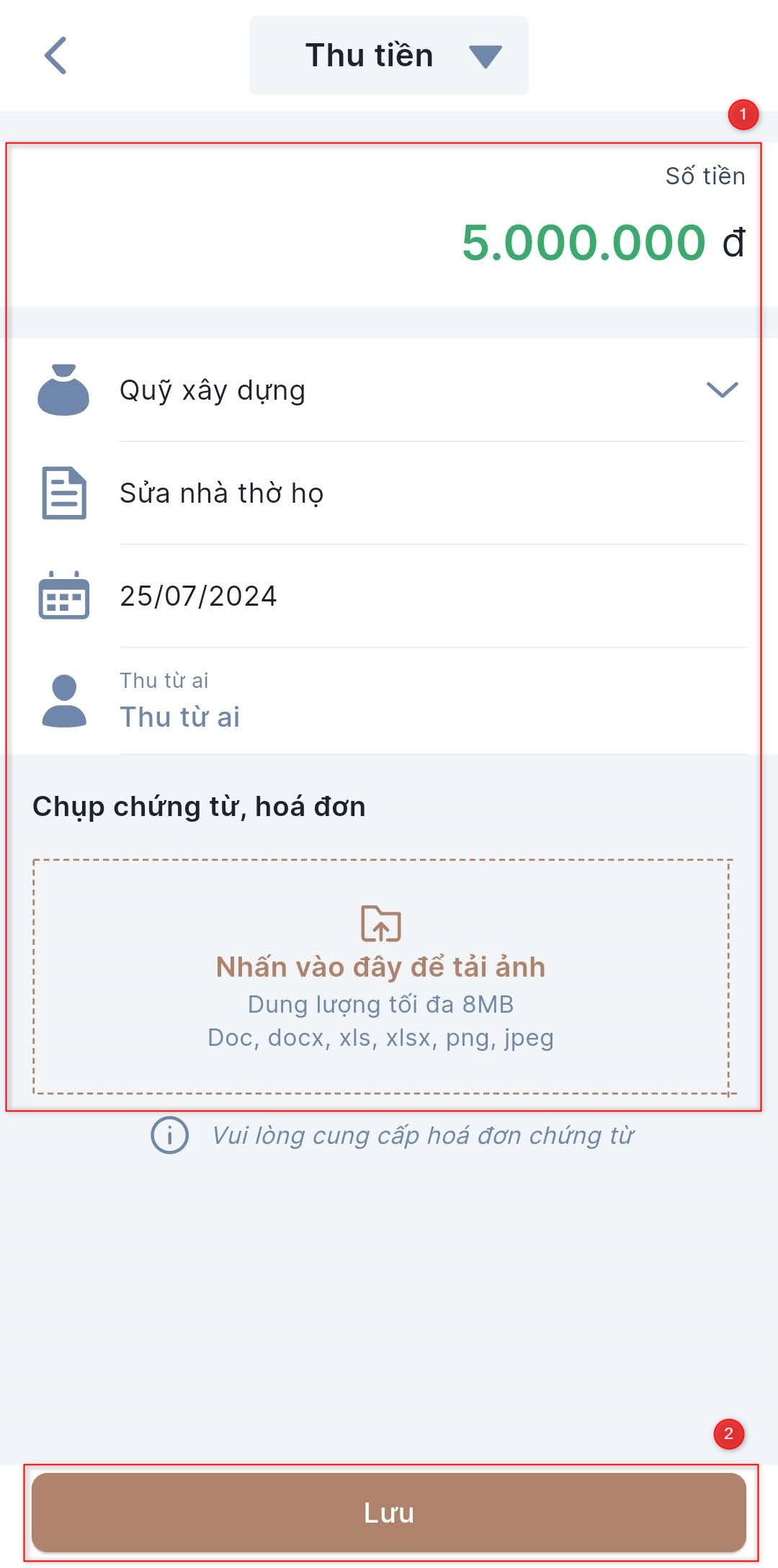
Bạn cũng có thể chuyển qua lại giữa Màn hình Ghi nhận thu và Màn hình Ghi bằng cách nhấn vào nút ở giữa ở cạch trên màn hình.
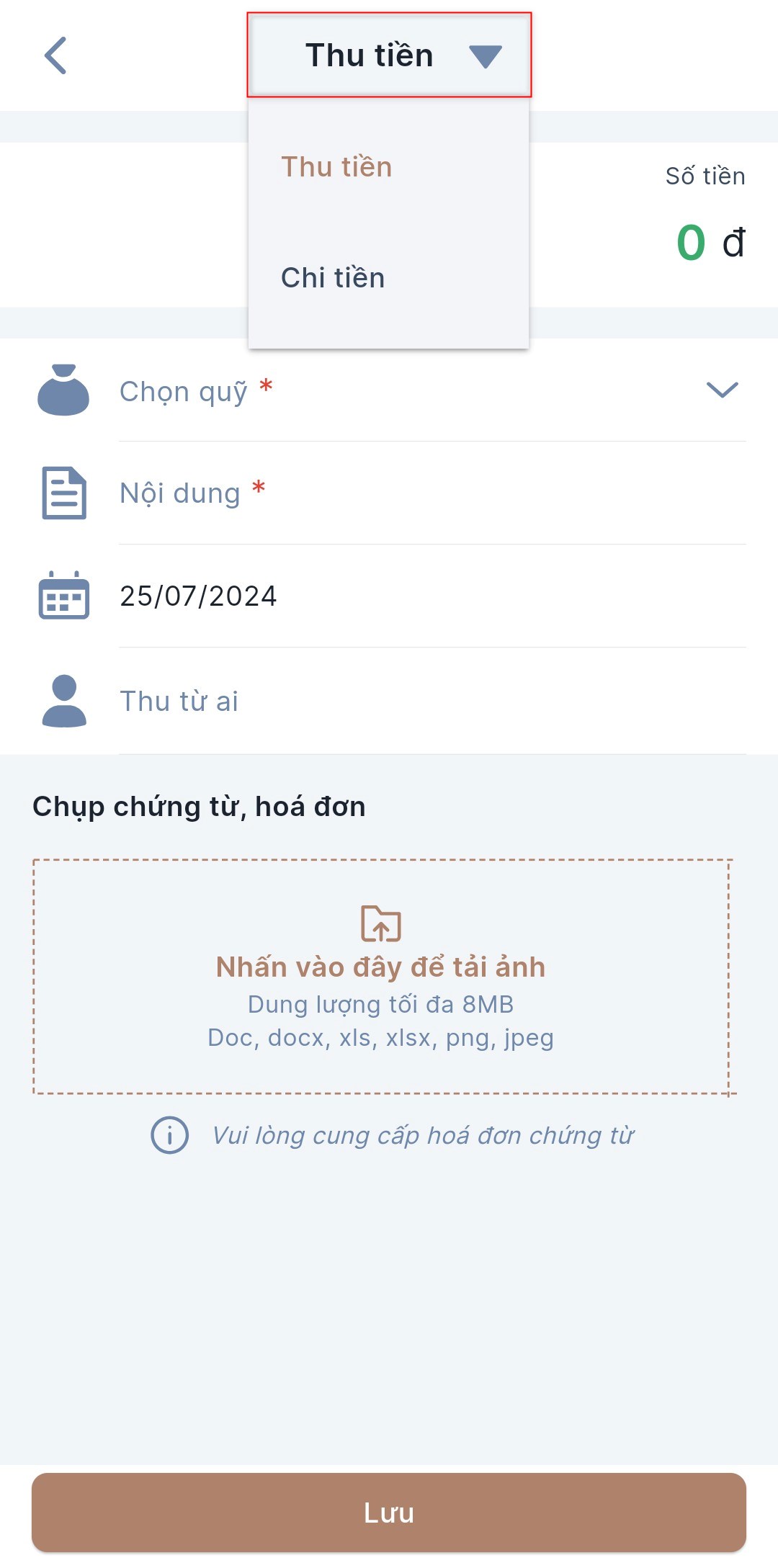
Việc thêm khoản chi được thực hiện tương tự.

+ Xuất báo cáo Quỹ
Bước 1: Từ màn hình ứng dụng => Xem tất cả.

Bước 2: Bấm chọn Quỹ.

Bước 3: Bấm mục Xuất báo cáo.

Bước 4: Ở bước này ta có thể tùy chọn xuất báo cáo theo từng loại tiêu chí hay kết hợp các tiêu chí dưới đây để xuất báo cáo
- Chọn năm tài chính muốn xuất báo cáo
- Chọn khoảng thời gian muốn xuất báo cáo
- Chọn loại giao dịch muốn xuất báo cáo
- Chọn loại quỹ muốn xuất báo cáo

Bước 5:
– Đối với hệ điều hành iOS:
Bấm Xuất file Excel hoặc Xuất file PDF màn hình sẽ hiện lên giao diện chọn nơi xuất file, file sẽ được lưu tại nơi vừa chọn (Mở tệp vừa chọn để xem báo cáo được xuất ra).
– Đối với hệ điều hành Androi:
Bấm Xuất file Excel hoặc Xuất file PDF màn hình sẽ hiện lên thông báo lưu thành công và file sẽ được lưu trong tệp Download/SKHG.
5.14. Người có công
– Mục đích & Ý nghĩa: Nhằm tôn vinh và tri ân cũng như biết ơn những công lao to lớn mà các thế hệ đi trước đã anh dũng hy sinh chiến đấu để giữ gìn và bảo vệ Tổ quốc.
– Các bước thực hiện Người có công (Lưu ý: chức năng chỉ sử dụng với tài khoản được gắn là admin/Trưởng họ, tất cả những tài khoản còn lại đều không thực hiện được).
Bước 1: Từ màn hình ứng dụng => Xem tất cả.
Bước 2: Kéo màn hình xuống cuối => Người có công.

Bước 3:
– Với các dòng họ đưa cho nhà phát hành dữ liệu thì khi vào chức năng, người dùng sẽ thấy danh sách Người có công với đất nước.
– Với các dòng họ muốn tự thêm => Thêm mới.

Bước 4:
– Dòng 1: Điền Họ và tên người có công (gõ hoặc giọng nói).
– Dòng 2: Thêm Loại ghi công của người có công (5 loại).
- Liệt sĩ.
- Thương binh.
- Bệnh binh.
- Mẹ Việt Nam anh hùng.
- Lực lượng vũ trang nhân dân.
– Dòng 3: Thêm thông tin Chi tiết của người có công.
– Dòng 4: Thêm Hình ảnh của người có công.
– Dòng 5: Nhấn Lưu.
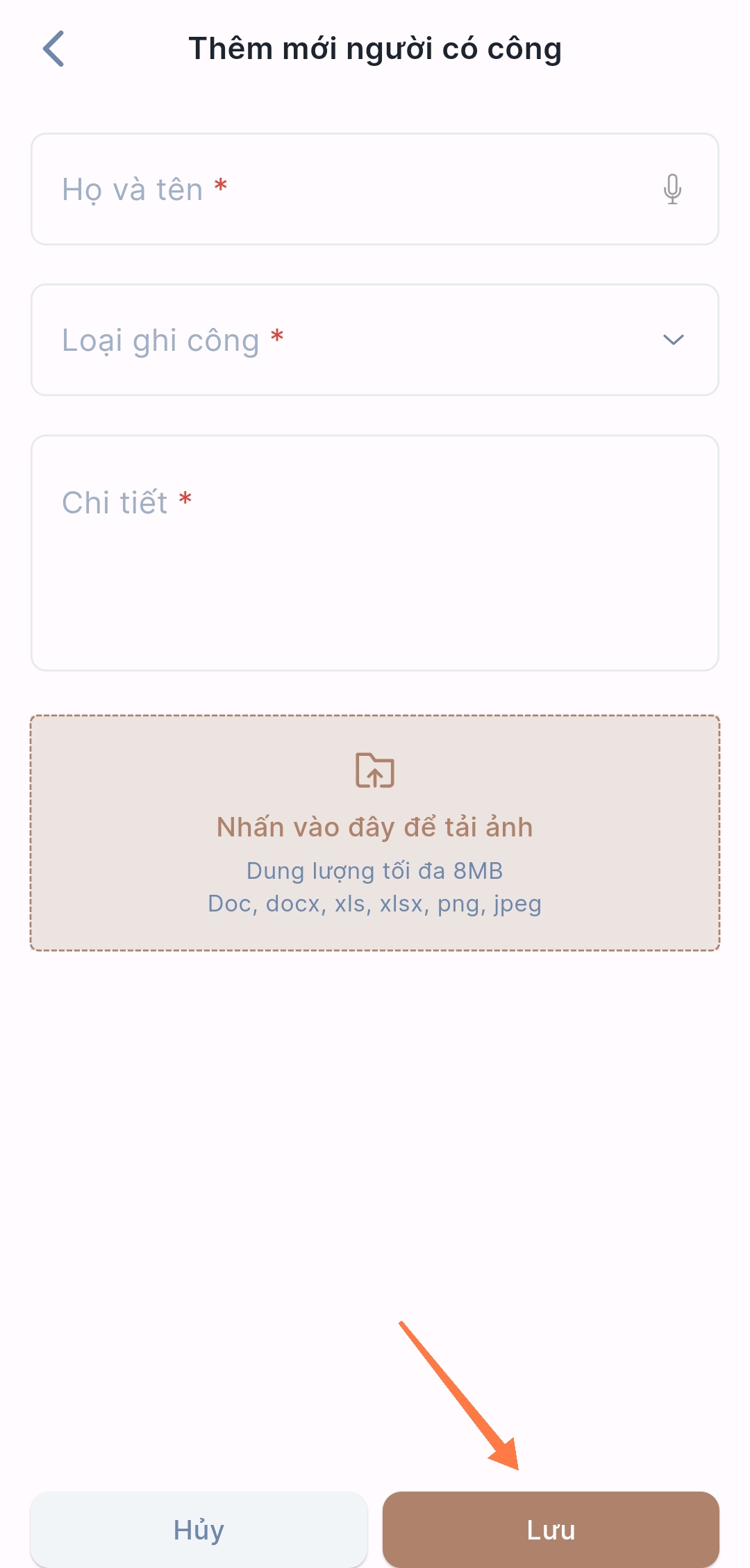
5.15. Khuyến học
– Mục đích: Nhằm tôn vinh những thành tích về học tập, những giải thưởng của các cá nhân
Các bước sử dụng tính năng khuyến học
Bước 1: Từ màn hình ứng dụng => Xem tất cả.

Bước 2: Kéo màn hình xuống cuối => Khuyến học.
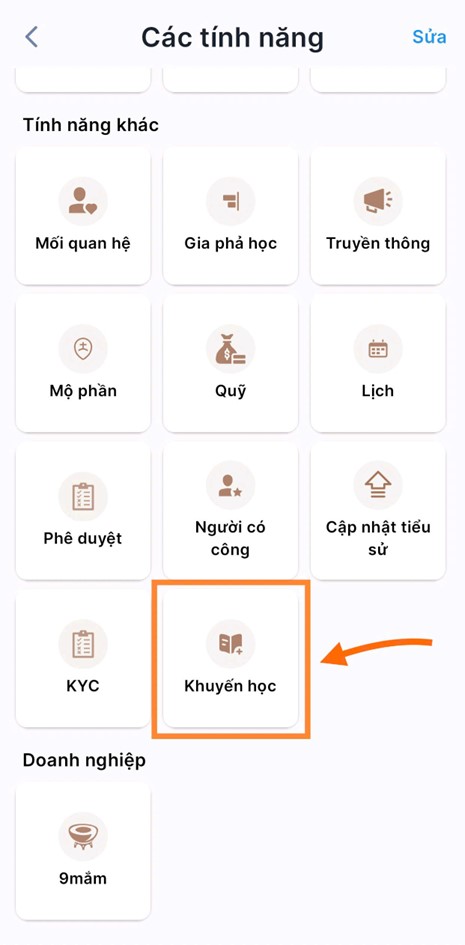
Bước 3:
– Với tài khoản của các thành viên trong họ sẽ thấy mục Báo cáo thành tích và Danh sách thành tích.
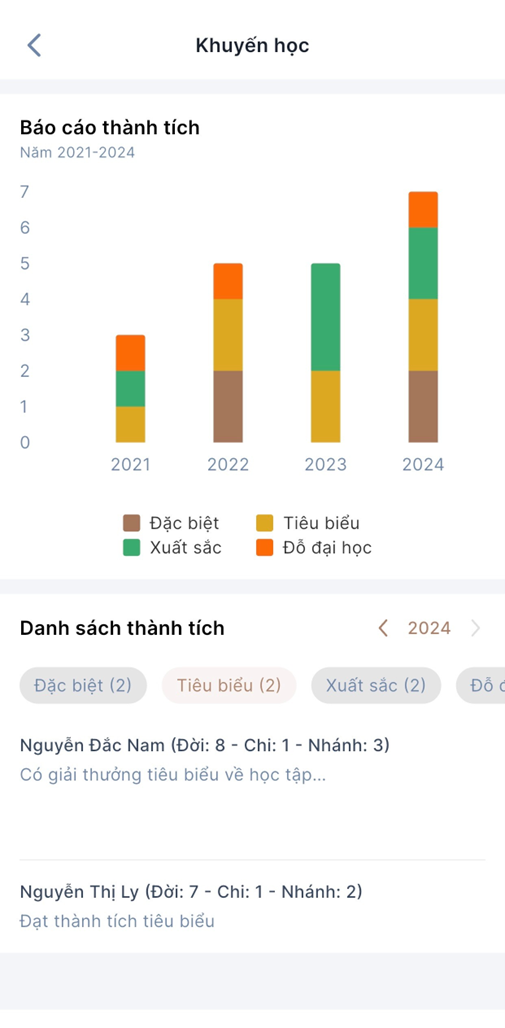
– Ngoài ra với tài khoản admin/Trưởng họ còn có thêm chức năng Thêm mới khuyến học và chức năng Sửa khuyến học cho từng mục trên danh sách thành tích. (Tất cả những tài khoản còn lại đều không thực hiện được)

- Thêm mới khuyến học:
+ Tìm kiếm tên người trong họ có thành tích ở ô Họ và tên (có thể viết hoặc sử dụng micro để chuyển lời nói thành văn bản)
+ Chọn Loại thành tích phù hợp (bắt buộc)
+ Chọn Năm mà đạt thành tích (bắt buộc)
+ Thêm thông tin chi tiết về thành tích mà bạn học sinh đó đạt được (không bắt buộc)
+ Thêm ảnh bằng khen hoặc chứng nhận của các thành tích đó (không bắt buộc)
Xong rồi chọn Lưu để lưu lại các thông tin trên.

- Sửa khuyến học: Sau khi màn hình Khuyến học đã có thông tin ở vai trò là admin/Trưởng họ có thể Xóa hoặc thay đổi các thông tin như là Loại thành tích, Năm, Thông tin thành tích và hình ảnh chứng nhận rồi bấm Lưu.

6. Các tính năng cộng đồng

6.1. Đăng ký thành viên vào cộng đồng
Bước 1: Trên màn hình cộng đồng, nhấn vào nút “Đăng ký”, màn hình hiển thị như hình dưới đây:
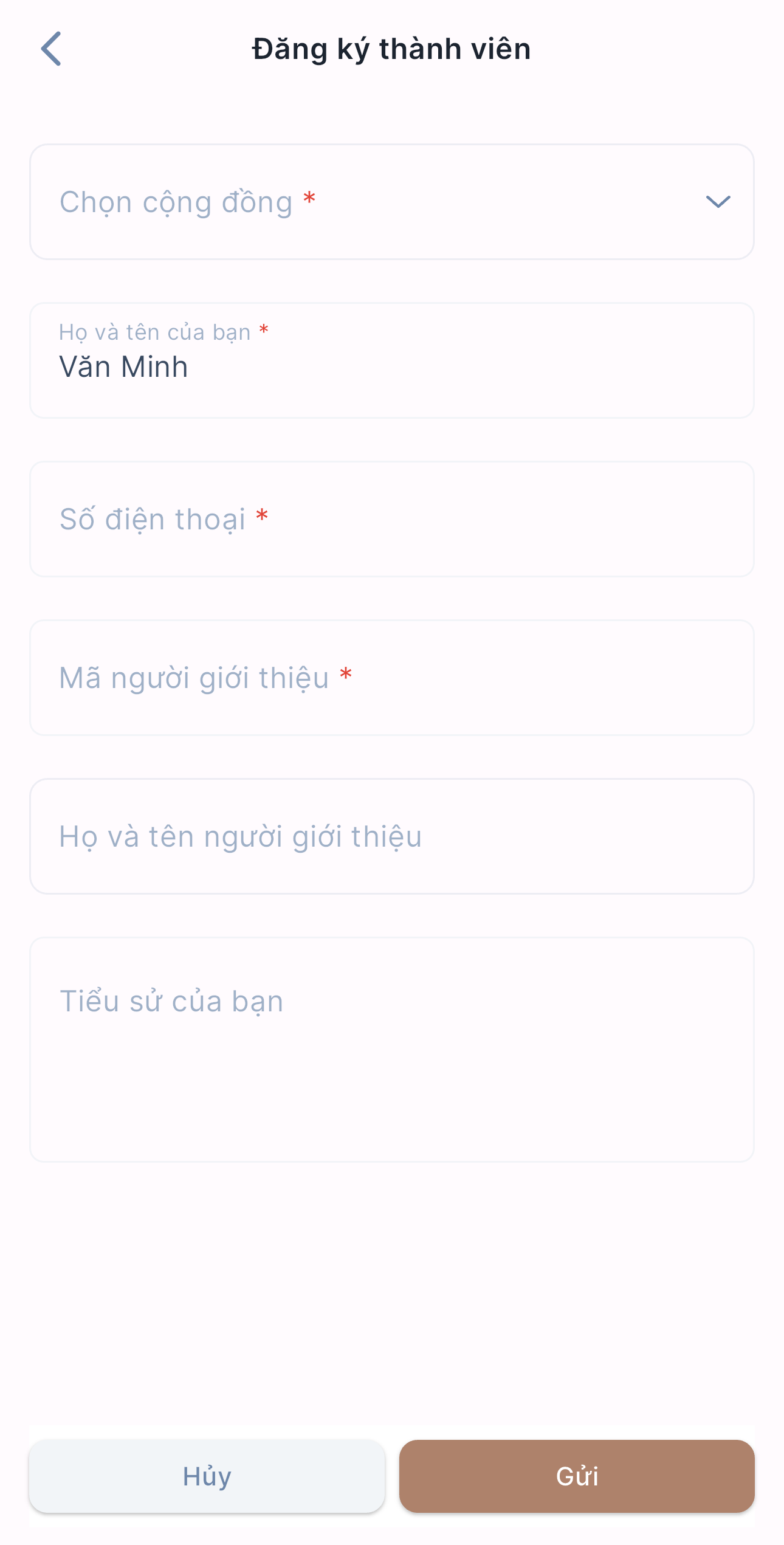
Bước 2: Sau đó, bạn nhập các thông tin theo form đăng ký (Các trường có dấu * là trường bắt buộc), sau đó nhấn nút Gửi.
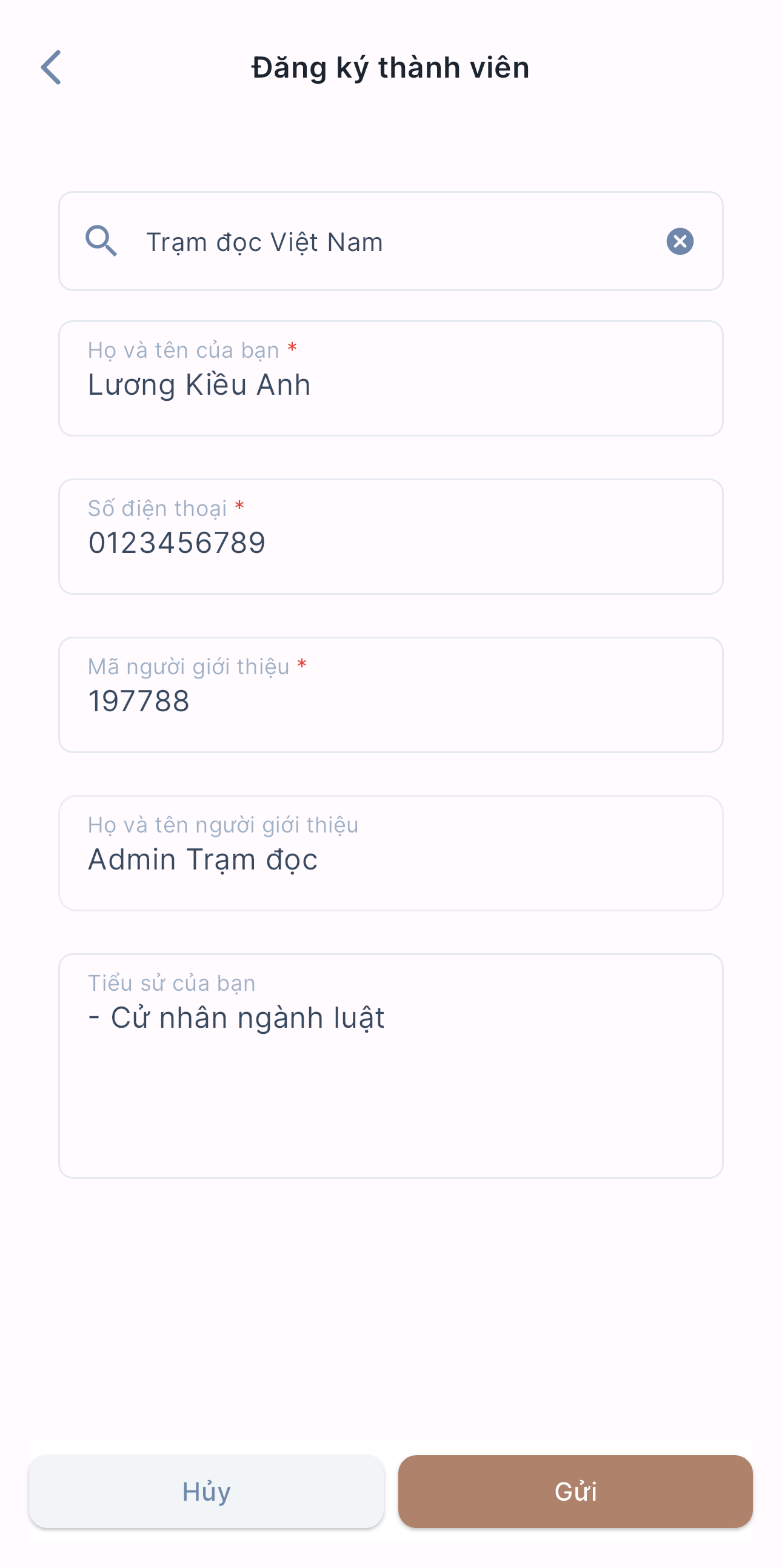
– Nếu form đăng ký hợp lệ, hệ thống sẽ hiển thị hộp thoại đăng ký thành công, bạn nhấn nút Trở về.
– Sau khi đơn đăng ký được gửi đi thành công, bạn chờ người Quản trị của dòng họ phê duyệt thành viên để trở thành thành viên chính thức của dòng họ.

6.2. Sứ mệnh cộng đồng

– Trên màn hình Cộng đồng, nhấn vào Sứ mệnh, màn hình sẽ hiển thị chi tiết về sứ mệnh cộng đồng bạn đang xem.

6.3. Sơ đồ tổ chức
- Tại màn hình chính, chọn “Cộng đồng”
- Bấm chọn “Xem tất cả”, sau đó chọn “Sơ đồ tổ chức”
- Tại màn hình sơ đồ tổ chức, ta có thể chọn xem theo từng cấp.
- Có thể phóng to, thu nhỏ sơ đồ theo ý muốn bằng hai ngón tay.
- Bấm nút download bên góc phải màn hình để tải hình ảnh sơ đồ theo từng cấp về máy.
- Bên góc trái màn hình, nhấn nút “<” để quay lại màn hình sơ đồ cấp cao hơn, nhấn nút “x” để thoát khỏi màn hình sơ đồ tổ chức.
6.4. Thành viên
- Tại màn hình chính, chọn “Cộng đồng”
- Bấm chọn “Xem tất cả”, sau đó chọn “Thành viên”.
- Tại ô tìm kiếm, ta có thể gõ tên thành viên mình muốn tìm kiếm sau đó nhấn ok / hoàn tất trên bàn phím, hoặc có thể tìm kiếm bằng giọng nói khi nhấn vào nút micro bên phải thanh tìm kiếm.
- Ngoài ra có thể sử dụng bộ lọc để khoanh vùng tìm kiếm nhanh hơn. Tại bộ lọc có thể lựa chọn tìm kiếm theo quê quán, nghề nghiệp, năm sinh, giới tính, nhấn “áp dụng” để lưu bộ lọc tìm kiếm. Nếu không muốn dùng bộ lọc tìm kiếm nữa, ta có thể nhấn “Thiết lập lại”.
- Nhấn “<” bên góc trái màn hình để quay lại màn hình chính của Cộng đồng.
7. Sắp xếp tính năng yêu thích
– Trên màn hình “Dòng họ”, nhấn nút “Xem tất cả”, màn hình hiển thị danh sách các tính năng:

1. Trên màn hình các tính năng, nhấn nút “Sửa”
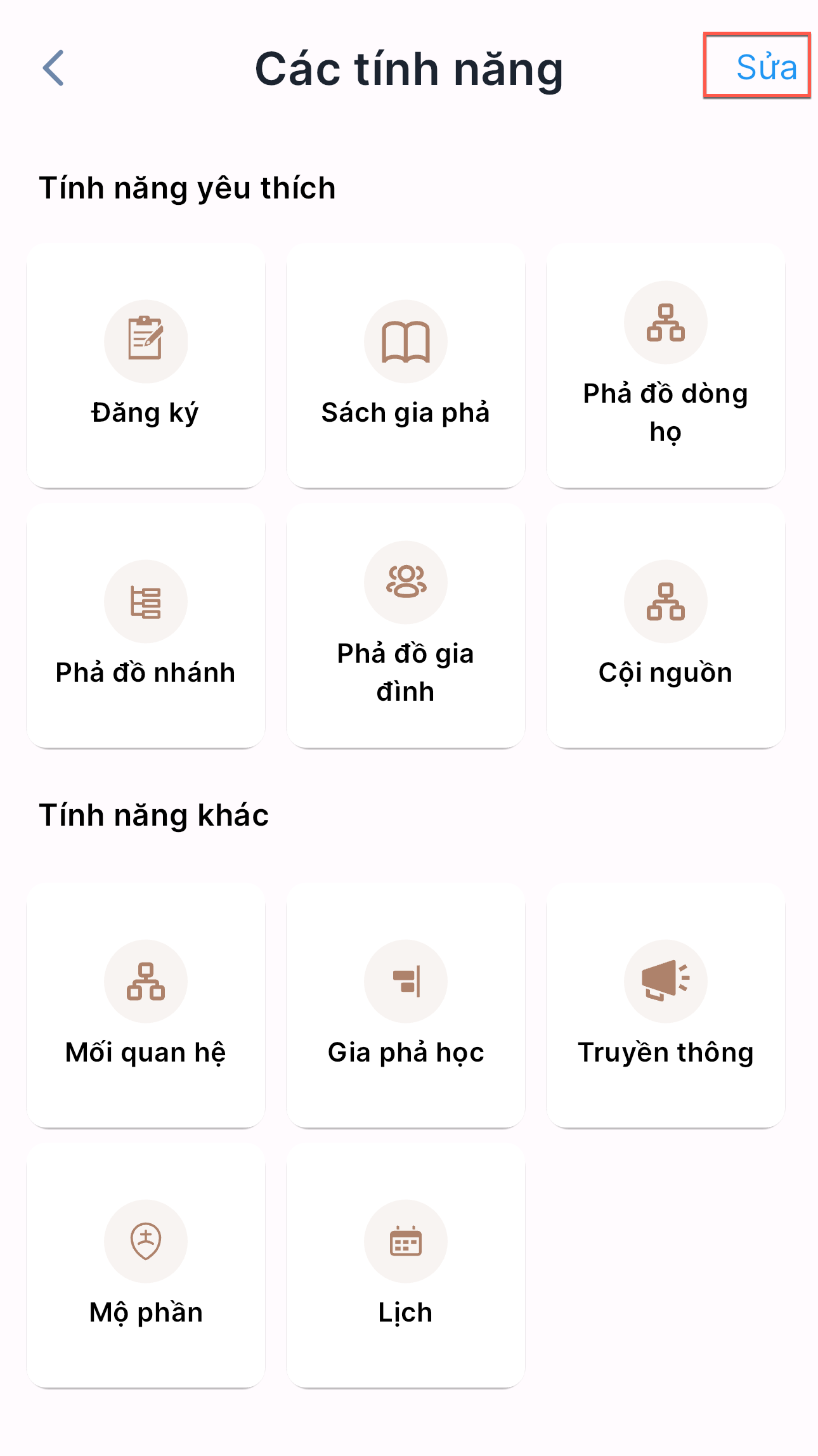

– Màn hình hiển thị tính năng yêu thích được thêm vào.
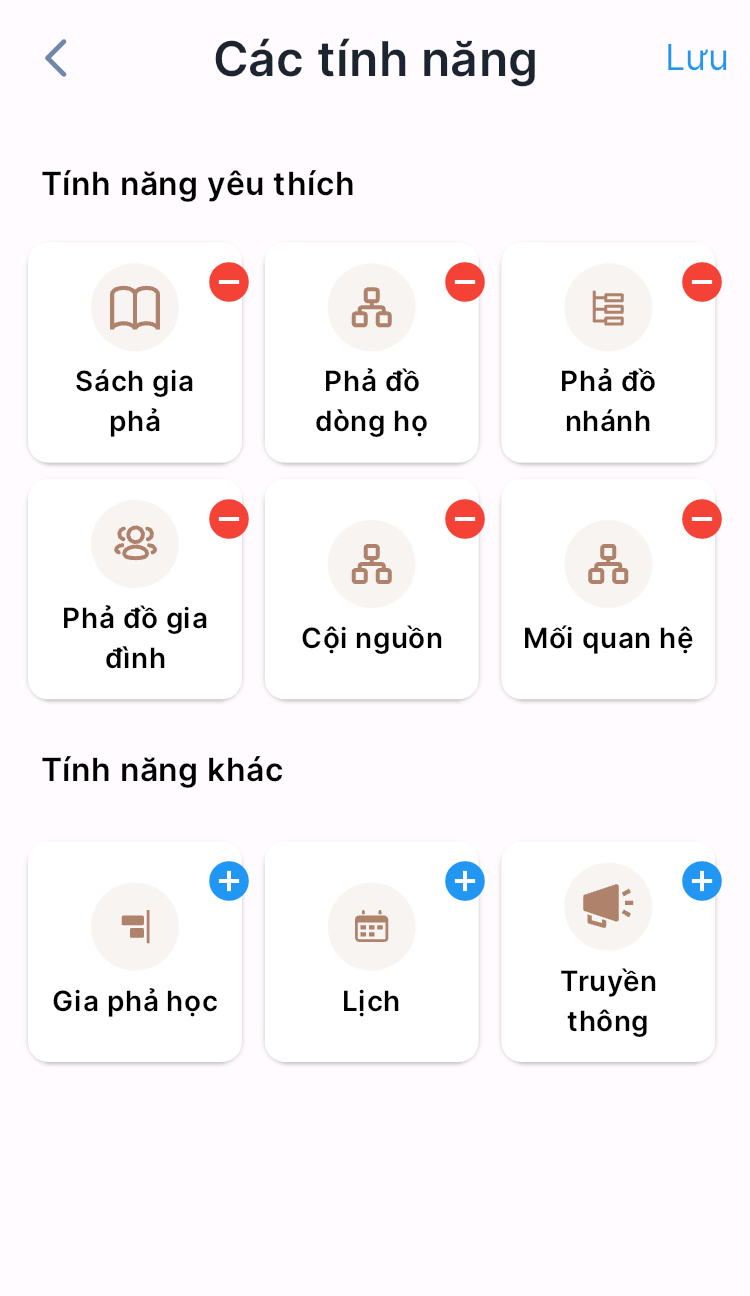
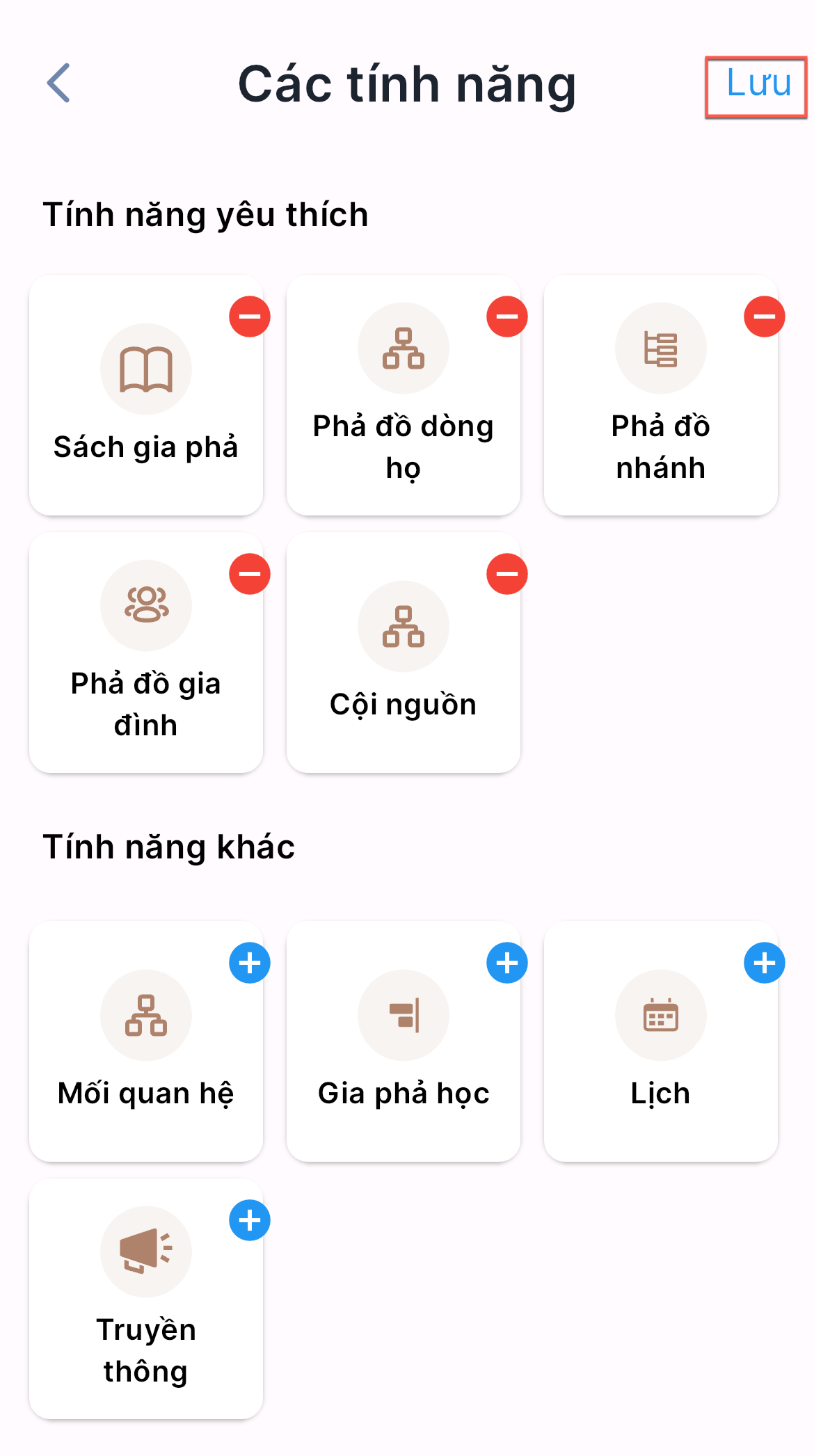
– Màn hình thông báo “Lưu thay đổi thành công”
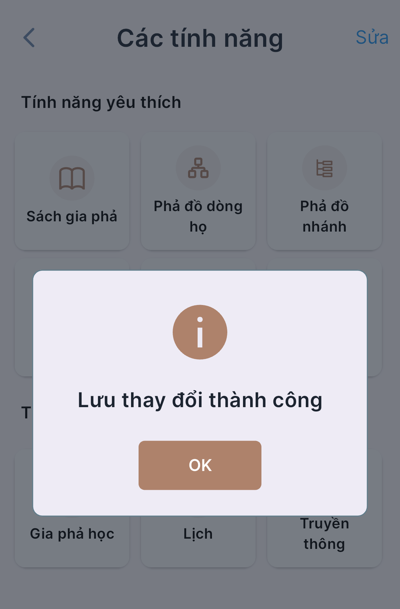
4. Nhấn “OK” và nhấn biểu tượng “<” để quay lại màn hình chính, bạn sẽ thấy tính năng yêu thích đã được thêm vào màn hình chính
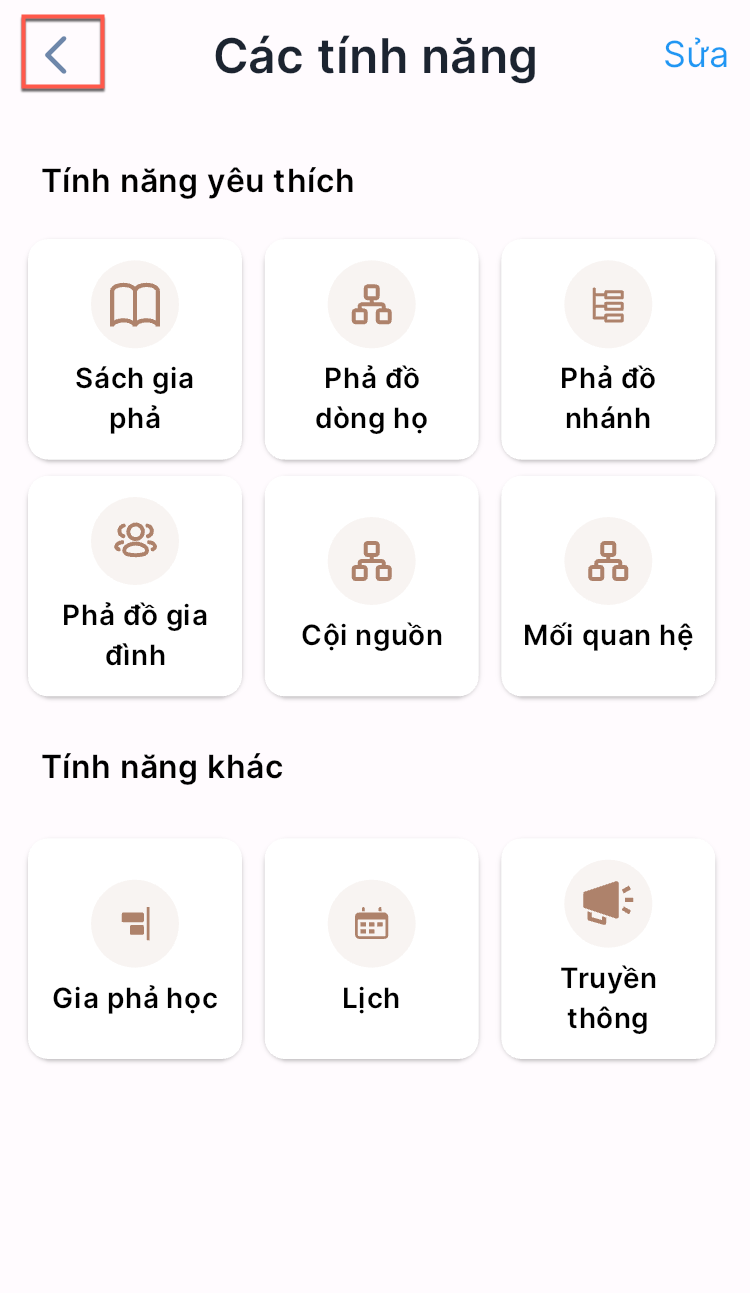
8. Chức năng cá nhân
– Từ màn hình Dòng họ, nhìn lên phía trên bên phải sẽ là ảnh đại diện cho tài khoản của bạn. tab vào đó để đi đến phần cài đặt và thông tin cá nhân.

– Màn hình cài đặt xuất hiện với các thông tin bên dưới:
8.1. Thông tin cá nhân
– Cập nhật ảnh đại điện: Để thay đổi ảnh đại diện, bạn vào biểu tượng máy ảnh này, sẽ có 2 lựa chọn để bạn thay đổi ảnh của mình và làm theo hướng dẫn.
![]()
– Nhấn vào nút “Cá nhân” trong phần thông tin, màn hình sẽ hiển thị như sau:
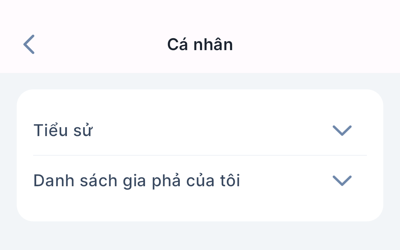
- Nhấn vào nút “Tiểu sử”, màn hình sẽ hiển thị thông tin chi tiết tiểu sử của người dùng đã được gán vào dòng họ đang truy cập
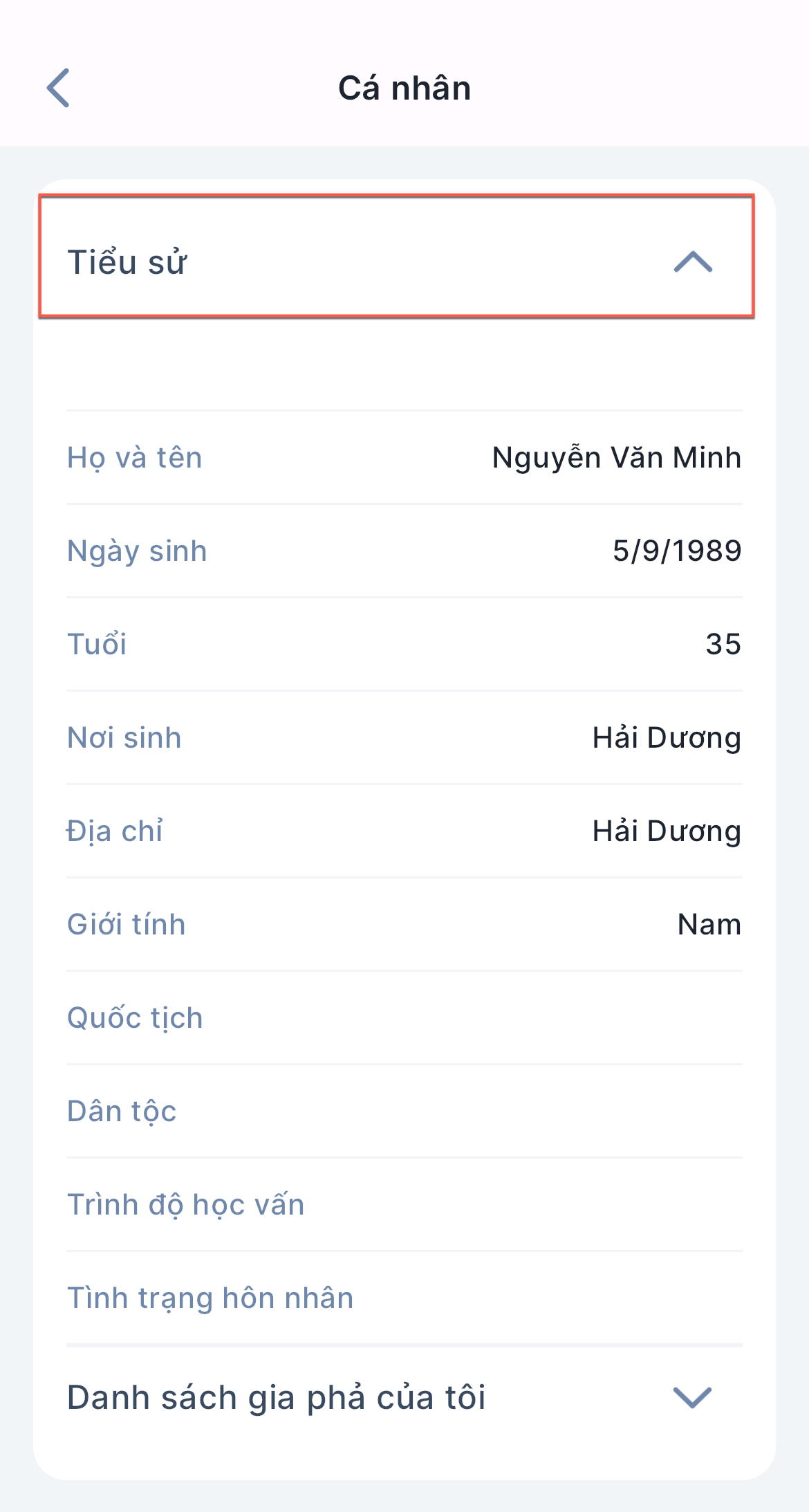
– Trên màn hình cá nhân, nhấn vào “Danh sách gia phả của tôi” sẽ hiển thị danh sách các gia phả mà bạn có quyền truy cập để xem.
8.2. Thành tích lan toả

– Trên màn hình Cá nhân, nhấn vào Thành tích lan toả, bạn sẽ thấy danh sách các thành tích mà bạn có thể chia sẻ hoặc lan toả.

8.3. Cập nhập thông tin cá nhân
Các bước thực hiện từ 1 đến 4 và từ trái qua phải tương ứng với 4 ảnh phía dưới:
Bước 1: Sau khi mở ứng dụng Sáng Kiến Hưng Gia, chọn “Bản thân”.
Bước 2: Chọn “Tiểu sử” để xem thông tin cá nhân và tiểu sử.
Bước 3: Chọn “Sửa” và bắt đầu chỉnh sửa thông tin của bản thân.
Bước 4: Sau khi hoàn tất việc chỉnh sửa thông tin cá nhân, chọn “Lưu”.
8.4. Thông tin ứng dụng
– Trên màn hình Cá nhân, nhấn vào nút Thông tin ứng dụng

– Màn hình sẽ hiển thị thông tin ứng dụng và các thông tin hỗ trợ khi gặp khó khăn trong quá trình sử dụng.

8.5. Đổi mật khẩu

– Nhấn vào nút “Đổi mật khẩu” và nhập các yêu cầu bắt buộc để thực hiện đổi mật khẩu ( Lưu ý: Hãy nhớ mật khẩu cũ của bạn )
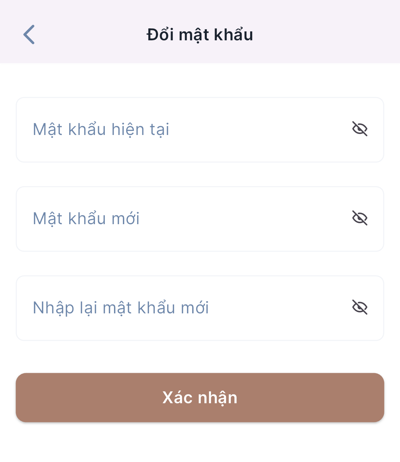
– Nhấn “Xác nhận”, màn hình có thông báo thay đổi mật khẩu thành công 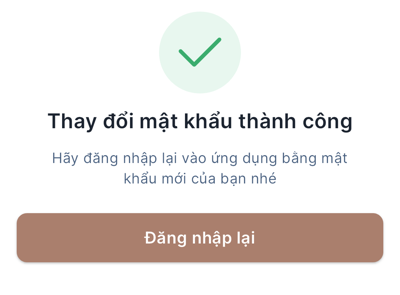 – Nhấn nút Đăng nhập lại sẽ quay trở lại màn hình đăng nhập
– Nhấn nút Đăng nhập lại sẽ quay trở lại màn hình đăng nhập
8.6. Đăng xuất

– Trên màn hình cá nhân, nhấn vào nút “Đăng xuất”, màn hình sẽ quay trở về màn hình đăng nhập

8.7. Xoá tài khoản

– Nhấn vào nút “Xoá tài khoản”, màn hình sẽ hiển thị thông báo như hình dưới đây:

- Nhấn “Không” thì thông báo đó sẽ đóng lại và màn hình hiển thị như hình dưới đây:

- Nhấn nút “Xoá” thì tài khoản và dữ liệu của bạn sẽ bị xoá khỏi hệ thống, màn hình có thông báo xoá tài khoản thành công và sẽ trở về màn đăng nhập như hình dưới đây: